WPS Office 2019隐藏word中的文字详细教程
这里为大家分享下WPS Office 2019隐藏word中的文字详细教程,希望能帮到有需要的朋友。
首先我们打开wps office 2019,然后点击左侧的创建,如下图所示,
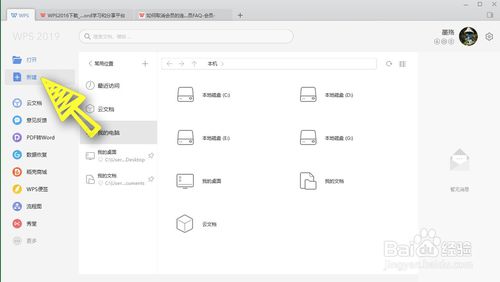
我们新建一个空白的word文档,如下图所示,
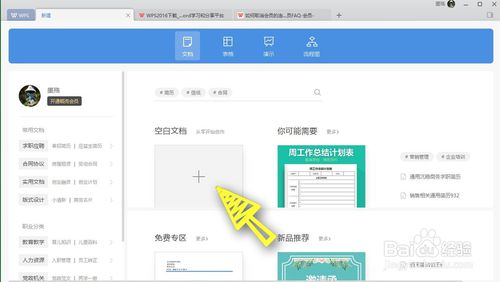
文档创建完成之后,我们在文档中输入一些内容,如下图所示,
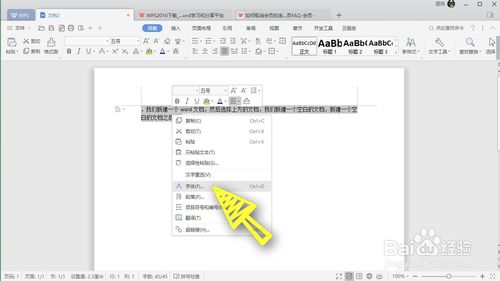
选中我们想要隐藏的内容,然后点击鼠标右键,选择列表中的文字,如下图所示,

在打开的字体选项卡上面,我们在效果中找到隐藏文字,勾选这个选项,然后点击确定如下图所示,

最后可以看到我们所选择的文字就已经被隐藏起来了,如下图所示,
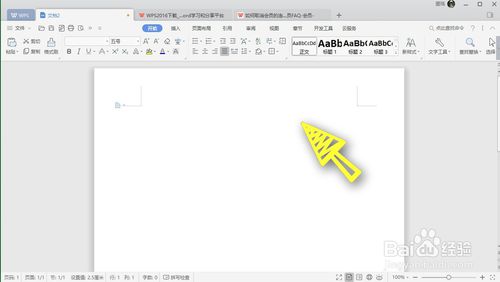
今天分享的WPS Office 2019隐藏word中的文字详细教程就到这里了,大家有什么疑问或是建议,欢迎在评论区内留言交流。








 苏公网安备32032202000432
苏公网安备32032202000432