WPS office 版PPT制作幻灯片半透明效果的教程
WPS office 版PPT如何制作幻灯片半透明效果?半透明的简洁素材,想必这个是制作ppt模板小伙们的喜爱之物哦,在日常办公中经常会遇到的,那么这个半透明的素材怎么做呢?今天小编给大家带来了WPSoffice版PPT制作幻灯片半透明效果的教程,希望能帮到有需要的朋友。
1、打开一个空白的PPT模板。
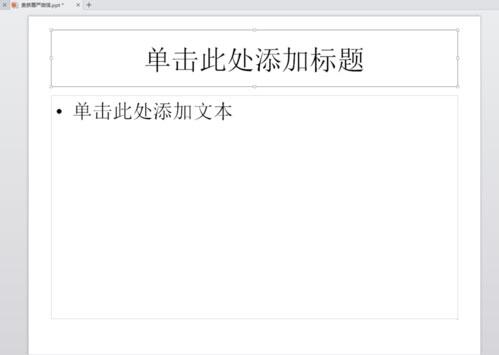
2、插入一个图形素材,如一个圆形,一个长方形。
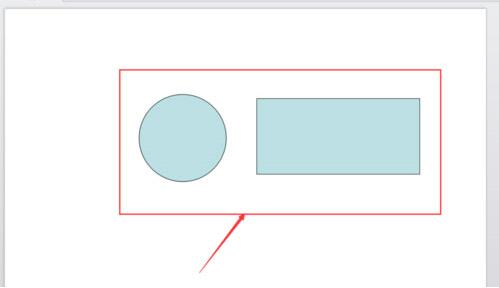
3、右键点击ppt模板插入的图形,选择“设置对象格式功能。
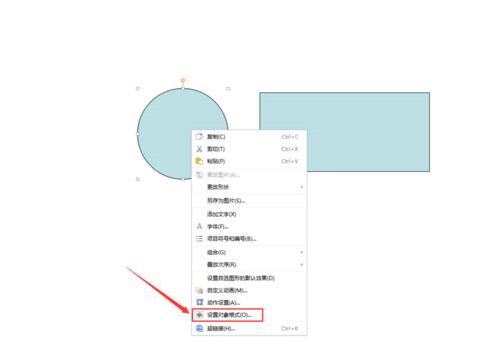
4、选择新的页面的颜色,选取适当的颜色,如红色。
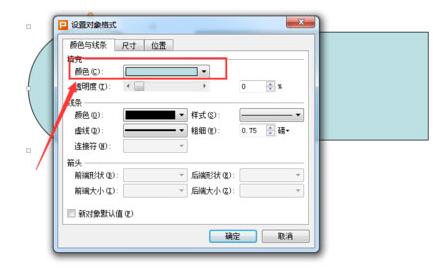
5、选择调节透明度,如30%。接着点击确认。就会出现一个透明的素材。接下来就要完善。
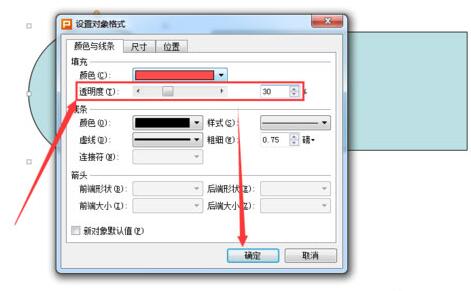
6、点击选择圆形,选择左上角的“轮廓功能中的无线条颜色。就可以完善这个素材了。当然在这里你也可以适当为你的图形添加你喜欢的轮廓线条。
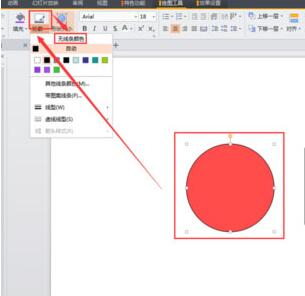
7、同样的步骤,将长方形做成换色的半透明图形。两者叠加起来,你看看效果如何~~一个半透明的素材就这么简单。
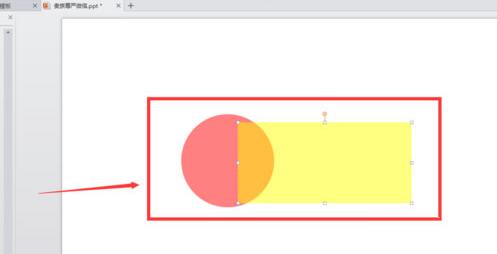
以上就是小编为大家带来的关于WPS office版PPT制作幻灯片半透明效果的教程。想要了解更多信息,请关注我们系统天地!








 苏公网安备32032202000432
苏公网安备32032202000432