在wpsoffice 2016中怎样插入幻灯片的页码
wps office 2016 的功能非常强大,在wps office 2016 中怎样给幻灯片插入页码呢?利用插入工具一部即可搞定,接下来小编给大家带来在wps office2016中插入幻灯片的页码的方法介绍!
打开wps office 2016,建立一个空白的wps。具体操作:点击我的wps有侧的,关掉我的wps。
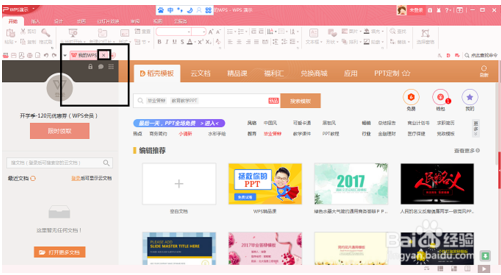
在灰色区域中,出现三个可供选择的选项,点击左侧的建立空白文档,建立一个新的wps。
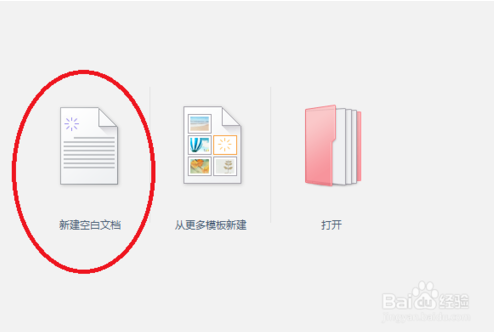
插入页码的方法1::插入页眉页脚
点击上方工具栏中的插入,在插入的下方就会出现一排的工具栏,在其中找到并点击页眉页脚。
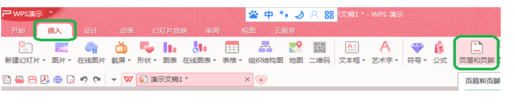
在页眉和页脚的选项卡中,在幻灯片的编号及页脚前打,然后再点击全部应用,幻灯片的页码就会出现在幻灯片的下方了。
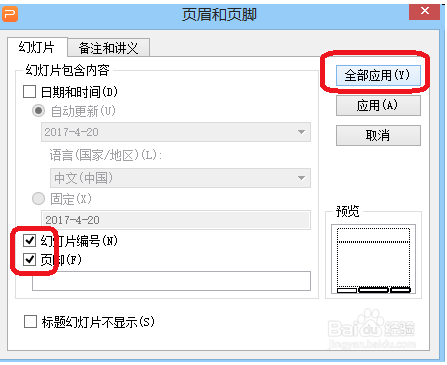
方法2:直接插入幻灯片编号:
点击工具栏中的插入,找到并点击下方工具栏中的幻灯片编号,然后在页眉和页脚的选项卡中,在幻灯片的编号及页脚前打,然后再点击全部应用,幻灯片的页码就会出现在幻灯片的下方了。
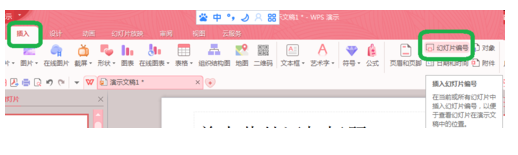
查看插入页码的部分幻灯片。
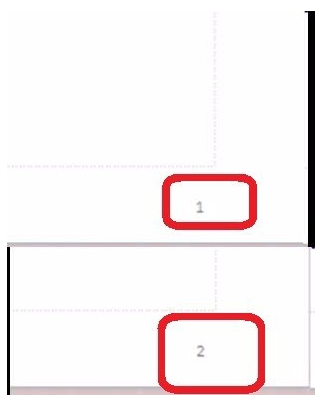
今天的在wps office2016中插入幻灯片的页码的两种方法介绍就到这里了,大家有什么疑问或是建议,欢迎在评论区内留言交流。









 苏公网安备32032202000432
苏公网安备32032202000432