PowerPoint 2007怎么制作电子相册
在每个人的一生中总会有不同的美好经历,这些耐人寻味的记忆总会烙印在一张张照片上。如果能将所有这些照片制作成一个电子相册留作纪念或赠送给您的家人、朋友或同事,一定会给所有人留下一份美好的回忆。您可能正在寻找一种功能强大且易于上手实现方法,Microsoft Office PowerPoint 2007恰好为您提供了这样一种途径,您可以利用PowerPoint 2007将照片制作成一个独立的电子相册,并配以超炫的动画效果,然后还可以打包成CD永久保存。
PowerPoint 2007制作电子相册方法:
(1)启动PowerPoint 2007程序,一个空白的演示文稿会被自动建立,切换到“插入”选项卡,在“插图”选项组中单击【新建相册】按钮,打开“相册”对话框。
(2)单击【文件/磁盘】按钮,打开“插入新图片”对话框。
(3)导航到包含照片的文件夹,并选中所有要加入相册的照片(可借助【Ctrl】+【A】快捷键选择所有照片),然后单击【插入】按钮,如图1所示。

图1 创建相册如此简单
(4)在“相册”对话框中单击【创建】按钮。现在,所有选中的照片已被插入到当前的演示文稿中,每一张照片都独占和填满一张幻灯片,而且第一张幻灯片会被预留出来作为相册的封面,如图2所示。

图2 一次性插入到相册的所有照片
(5)在功能区中切换到“动画”选项卡,在“切换到此幻灯片”选项组中为当前幻灯片选择一种动画效果,如图3所示。

图3 轻松为照片添加切换动画效果
当所有幻灯片的切换动画效果设置完成之后,如果您的计算机已经安装有CD刻录机,就可以将当前的相册打包成一张CD光盘,以便个人永久收藏,或者赠送给亲朋好友留作纪念。
(1)单击【Office】按钮,并在Office菜单中选择【发布】|【CD数据包】命令,如图4所示。
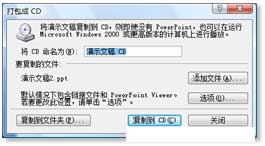
图4 很方便地找到将相册打包成CD的命令
(2)在打开的“打包成CD”对话框(如图5所示)中,单击【复制到CD】按钮。
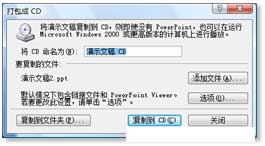
图5 自动完成打包成CD的所有后台工作
这样,一份CD版的电子相册就制作完成了,而且这份CD中还包含了用于播放电子相册所需的所有辅助功能,收到您这份CD的用户,只需将它插入自己电脑的CD驱动器中,就可以和您一样享受浏览照片的乐趣了!








 苏公网安备32032202000432
苏公网安备32032202000432