Word2007表格中怎么快速自动填充内容 word自动填充方法
在Word2007文档的工作中,word绘制的表格中想要输入相同的内容,或者有特定规律的内容,需要了解的过程是什么。今天系统天地小编给大家分享关于word表格中快速自动填充内容的详细图文教程,有需要的小伙伴快来啊。
word2007表格中快速自动填充内容:
1、举例演示操作方法。如下图中的表格,假如要在左边这一列所有单元格都输入“百”字。
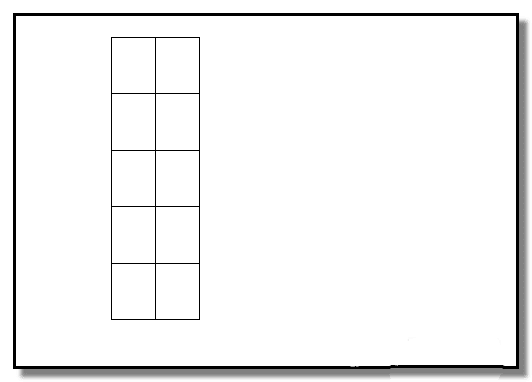
2、那么,操作如下:先在第一个单元格输入“百”;
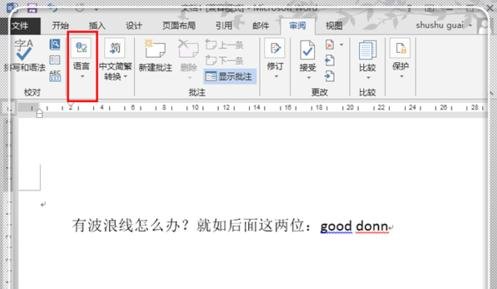
3、然后,选中“百”字,按下CTRL+C 复制。再选中这一列中其余的单元格。
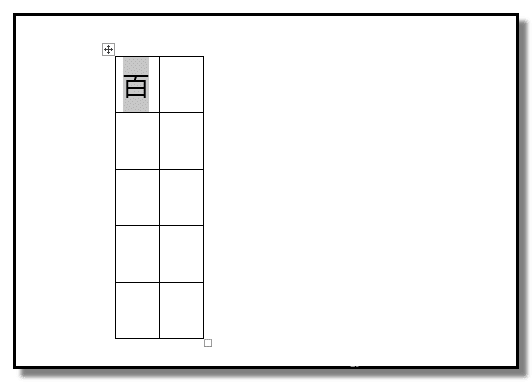
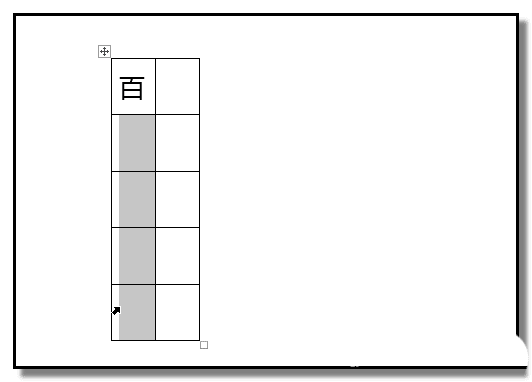
4、按下CTRL+ V键,粘贴,所选中的单元格即同时填充上“百”字。很方便快捷,不用一个一个打出来了,单元格多的时候最能体现其作用。
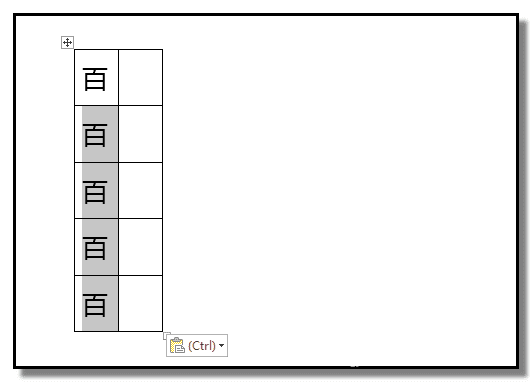
5、如果,填充的是序号的话,也很好操作。选中这一列;
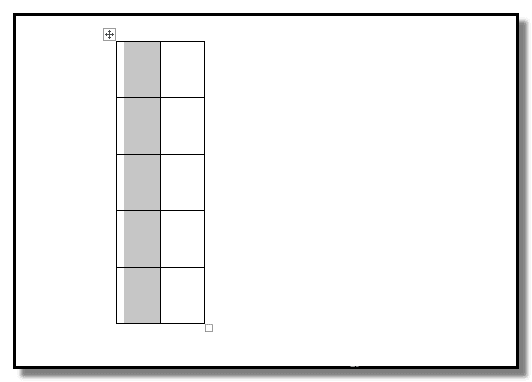
6、再点:开始-项目编号的下拉按钮。弹出的面板中,选择编号样式。点确定即可。
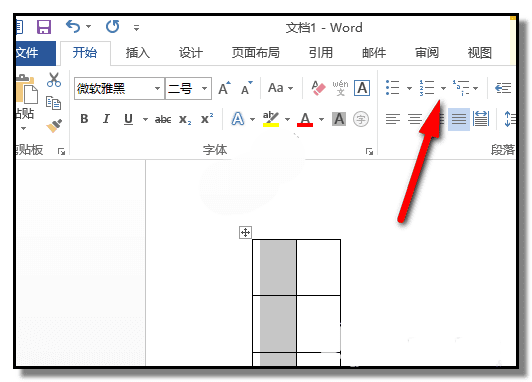
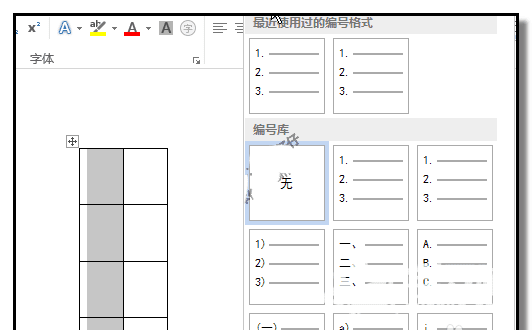
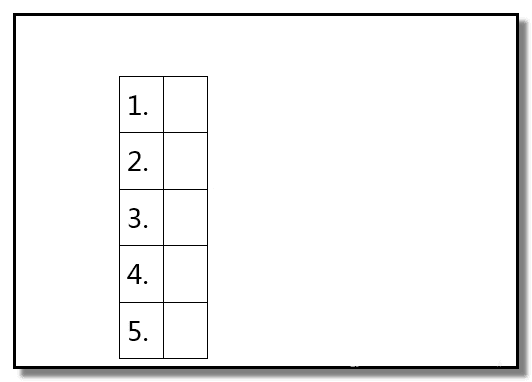
行了,以上就是小编今天跟大家分享的Word2007表格中怎么快速自动填充内容 word自动填充方法的全部内容了,希望能对有需要的朋友有帮助哦。想要获得更多相关信息请继续关注系统天地吧。








 苏公网安备32032202000432
苏公网安备32032202000432