office2016下PPT制作3D效果式的旋转切换的技巧
在PPT中实现图片间3D效果式的旋转切换并不太简单。但是,如果通过几次进入动画中的伸展与退出动画中的层叠相互配合,仿立方体式的图片旋转效果也可以轻松制作出来。
小编推荐:
Microsoft Office 2016 32/64位 简体中文破解版

首先,新建一张空白版式幻灯片,设置好背景色,插入第一张图片,设置好所需要的大小。选定图片,选择“动画”选项卡,在效果列表中选择“更多退出效果”,在弹出窗口选择退出效果中的“层叠”,点击“动画窗格”,在动画窗格窗口右击图片的动画效果选择“效果选项”,在弹出窗口的“效果”选项卡,“方向”处选择“到左侧”,选择“计时”选项卡,“开始”处选择“上一动画之后”,“期间”处选择“慢速”。
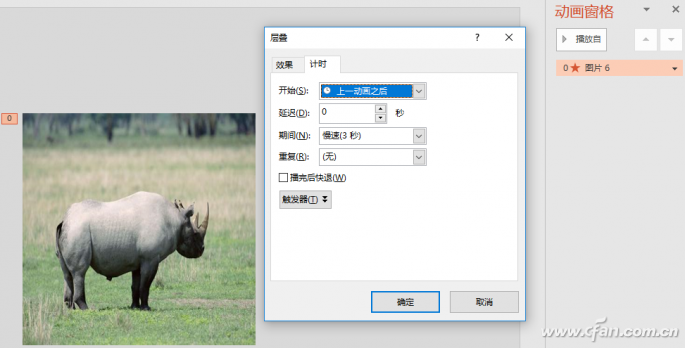
接下来,再插入第二张图片,其大小与第一张一致。选中第二张图片,添加动画效果,选择进入动画中的“伸展”,“方向”处选择“自右侧”,“开始”处选择“与上一动画同时”,“期间”处选择“慢速”。再添加退出动画效果中的“层叠”,“方向”处选择“到底部”,“开始”处选择“上一动画之后”,“期间”处选择“慢速”。
插入第三张图片,大小与前两张一致。选中第三张图,添加进入效果中的“伸展”,“开始”处选择“与上一动画同时”,方向为“自底部”,速度为“慢速”;添加退出动画效果中的“层叠”,“开始”处选择“上一动画之后”,方向为“到右侧”,速度为“慢速”。
插入第四张图片,大小与前三张一致。设置进入效果中的“伸展”,“开始”处选择“与上一动画同时”,方向为“自左侧”,速度为“慢速”;添加退出动画效果中的“层叠”,“开始”处选择“上一动画之后”,方向为“到底部”,速度为“慢速”。
插入第五张图片,大小与前四张一致。设置进入效果中的“伸展”,“开始”处选择“与上一动画同时”,方向为“自顶部”,速度为“慢速”。
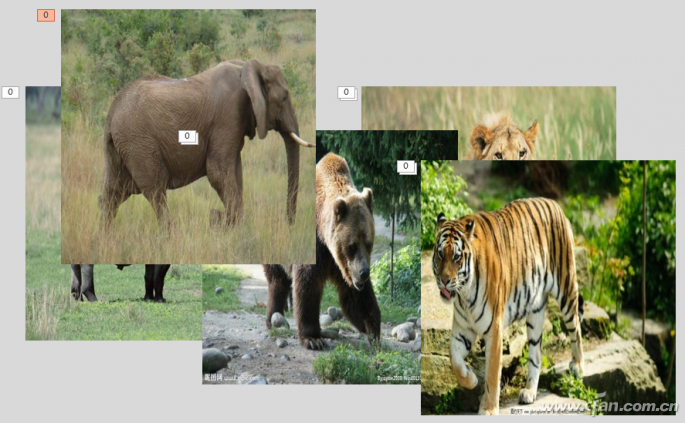
最后,选中所有图片(5张),选择“格式”选项卡,分别点击“对齐”中的“水平居中”、“垂直居中”。这样播放时就有了仿立方体旋转的效果了。
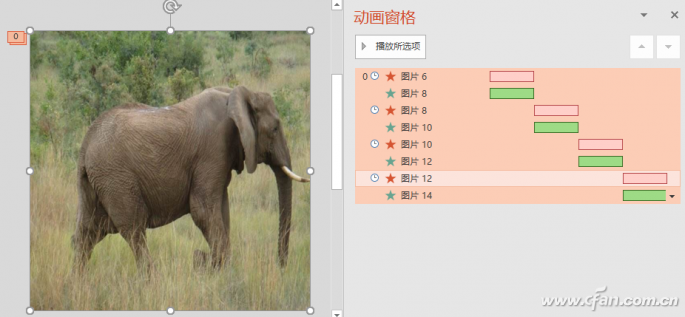








 苏公网安备32032202000432
苏公网安备32032202000432