WPS Office for Mac 安装使用图文教程
WPS Office for Mac上其实一直以来都是不缺少办公软件的,但是极其难用并且大多数是收费的。好在题目上办公软件如今终于是推出了Mac版本。那么这个消息无疑是好消息。那么对于这个软件又是如何在Mac上进行安装并使用的呢?今天为了帮助大家,特地亲自演示了一段WPS Office for Mac 安装使用图文教程,希望大家可以学会。
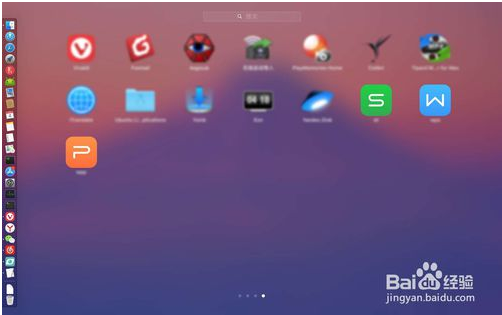
WPS Office for Mac 安装使用教程如下:
打开【启动台】,打开【other其他的文件夹】。
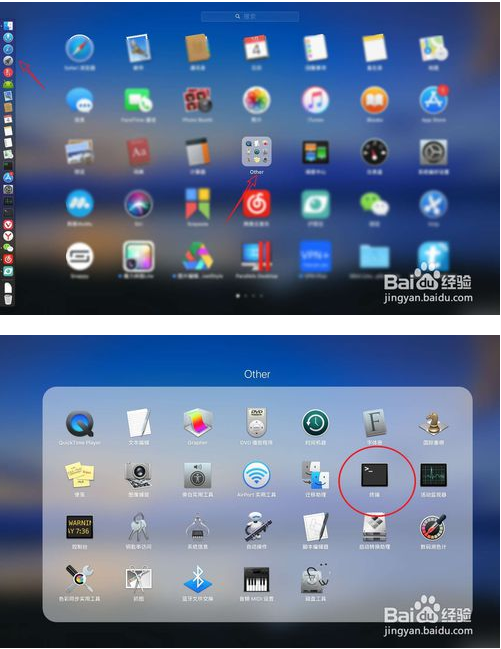
在终端输入如下的命令:
sudo spctl --master-disable
并且在password输入管理员密码,输入无任何显示。接着点击【偏好设置】。
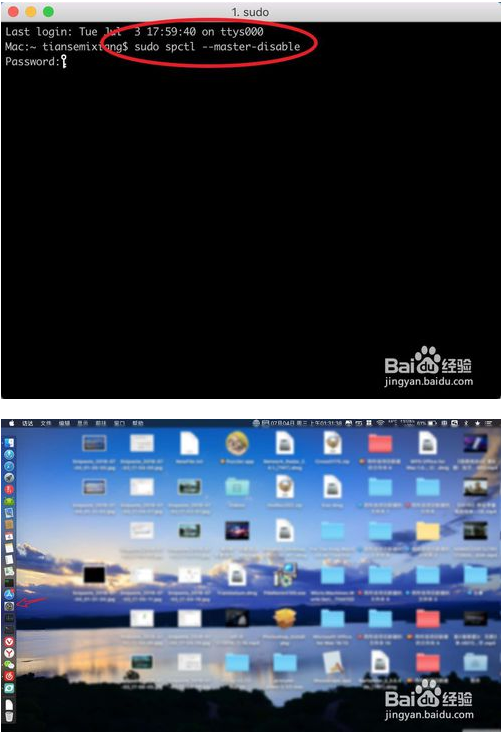
点击这里的【安全与隐私】,点击【通用】把【未知来源】打开了。
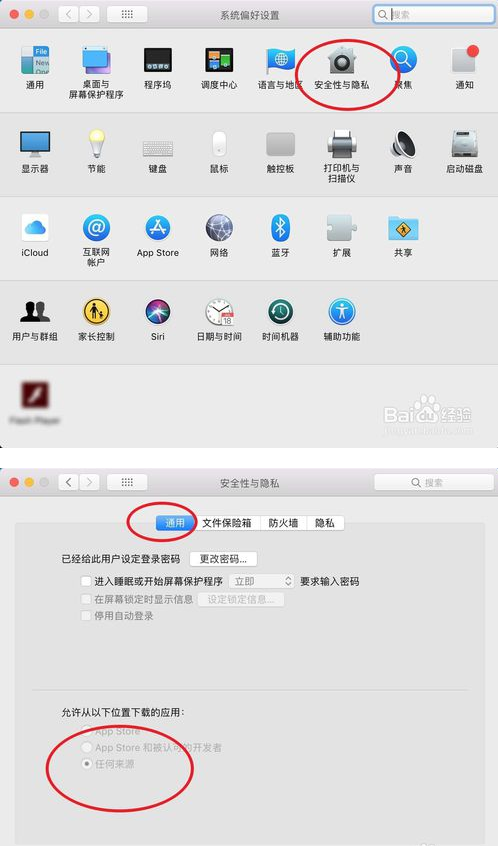
到网上下载安装包(目前是公测阶段)点击它,点击里面的pkg。
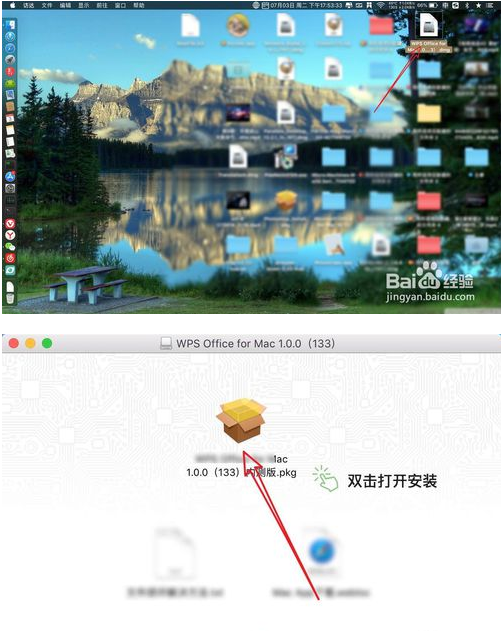
点击图一的【继续】点击右下角的【继续】。
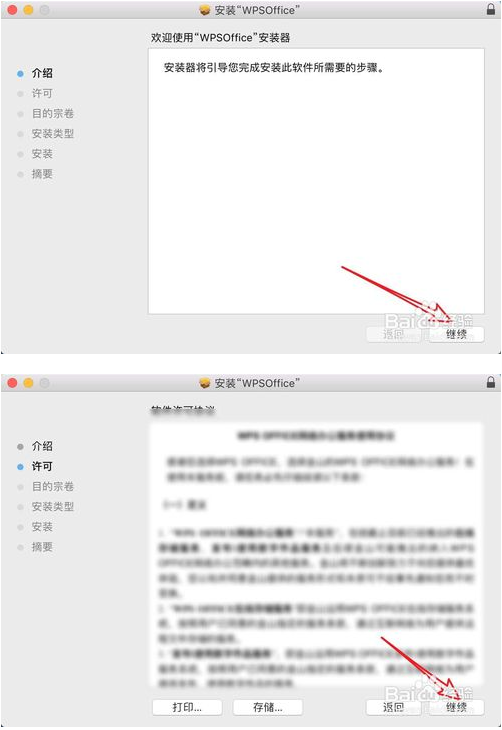
点击【同意】,点击菜单上【安装】。
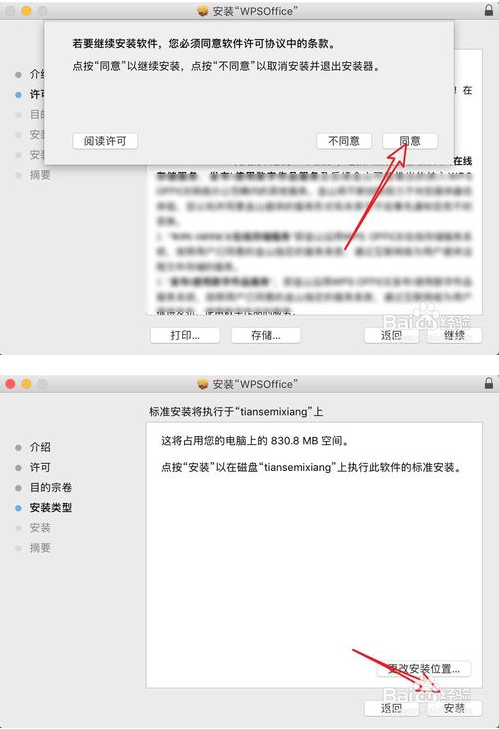
输入管理员密码点【安装软件】,等待安装成功。
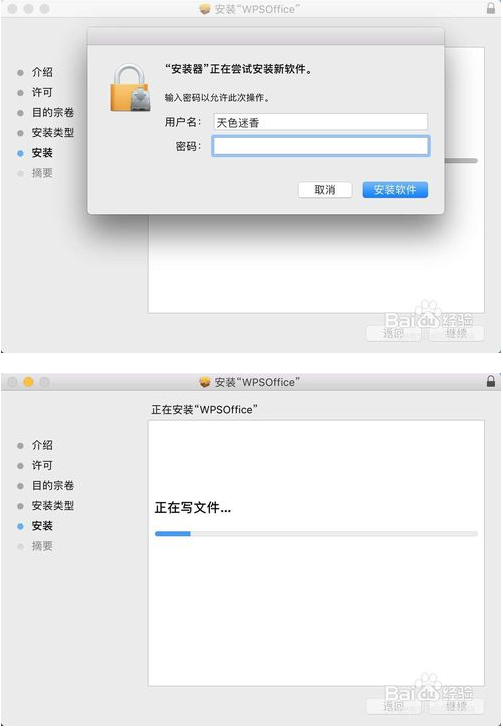
此刻点击【启动台】,那么就会看到安装后的软件,点击任意一个即可打开。
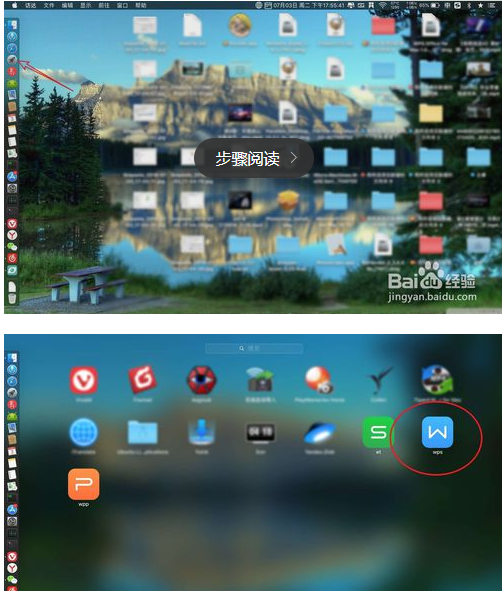
以上就是小编为大家带来的关于WPS Office for Mac 安装使用图文教程。想要了解更多信息,请关注我们系统天地吧!








 苏公网安备32032202000432
苏公网安备32032202000432