Excel2016剪贴板使用教程图解(Excel)教程
当在Excel2016工作表中输入数据之后,如果想将其移到其他单元格,或在其他单元格中输入相同的数据,则需要使用到“剪切”、“复制”、“粘贴”几个按钮。如果打开“剪贴板”,还可以实现剪切或复制多项内容到“剪贴板”中,当需要使用这些数据时,只需要选中目标内容进行粘贴即可。本文图文详解Excel2016中剪贴板的使用方法。
Excel2016中剪贴板的使用方法:
步骤1:单击“开始”菜单,在“剪贴板”选项组中单击“剪切板”按钮 ,即可在编辑区的左侧显示“剪贴板”任务窗格,如图1所示。
,即可在编辑区的左侧显示“剪贴板”任务窗格,如图1所示。
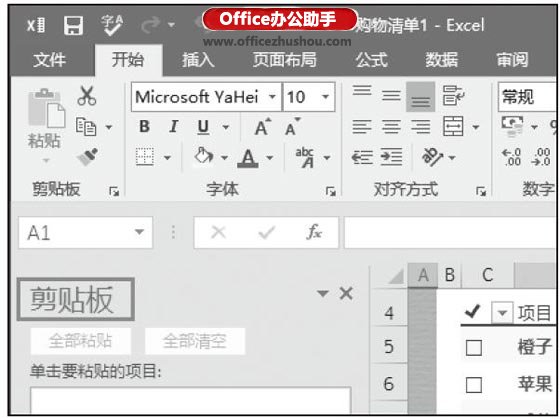
图1 单击“剪贴板”按钮
步骤2:选中需要复制或移动的数据,在“剪贴板”选项组中单击“复制”按钮
或“剪切”按钮 ,即可将选中的内容添加到剪贴板列表中(按相同方法可依次复制多项内容),如图2所示。
,即可将选中的内容添加到剪贴板列表中(按相同方法可依次复制多项内容),如图2所示。
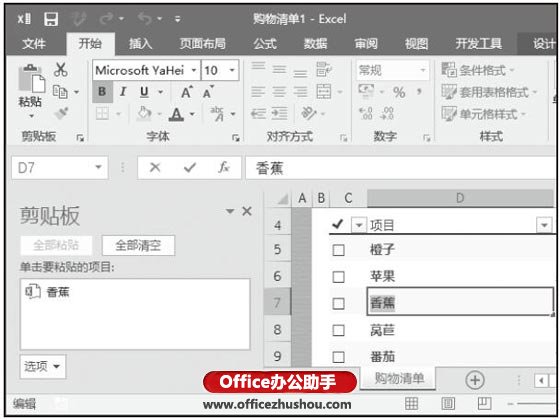
图2 复制到剪贴板中
步骤3:将光标定位到要粘贴内容的目标单元格中,在剪贴板列表中选中要粘贴的内容,右键单击,在弹出的菜单中选中“粘贴”选项,即可将该项内容粘贴到目标单元格中,如图3所示。根据同样的操作,用户可以将“剪贴板”中的复制数据粘贴到其他目标单元格中。
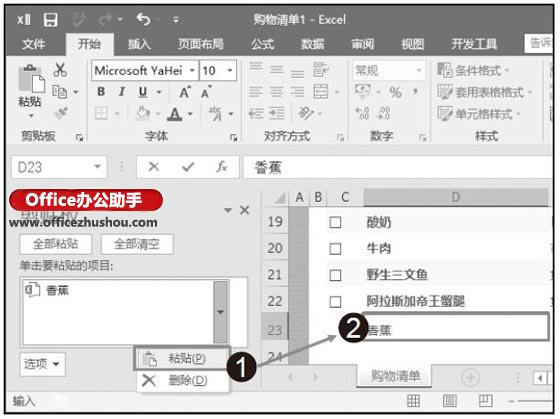
图3 选中“粘贴”选项
技巧点拨:
如何清除剪贴板中的单项数据或一次性清空所有数据?
当需要删除剪贴板中某项内容时,可以选中该项内容,从展开的菜单中选中“删除”命令选项;当需要清除剪贴板中所有的内容时,在“剪贴板”任务窗格中单击“全部清空”按钮即可。
好了,以上就是今天系统天地跟大家分享的怎么使用Excel2016剪贴板的全部内容,想要获得更多信息,请继续关注我们系统天地吧。








 苏公网安备32032202000432
苏公网安备32032202000432