怎样在Office365创建新的文件和删除旧文件教程
本文以在Word中操作为例,图文详解如何在Office 365上创建新的文件和如何删除Office 365已有的文件。有需要的朋友可以看看,希望对大家有所帮助。
创建文件
方法1:在 Word 应用中创建
首先,依然是使用浏览器打开Office 365的控制台,点击磁贴中的Word按钮,进入到Word的界面。
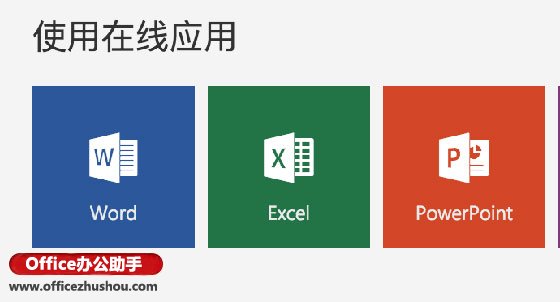
在主界面中,可以看到 新建 在OneDrive中 ,在其下方有很多不同的模板,点击每个不同的模板,就可以创建一个新的Word文件了。 Office 365 默认为提供了24个模板,我们可以选择需要的模板使用。
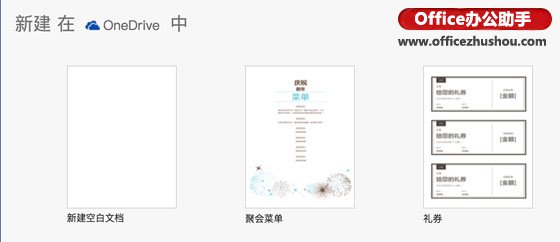
方法2:在首页创建
除了可以点击应用创建以外,也可以通过点击首页中的下拉按钮来快速创建。
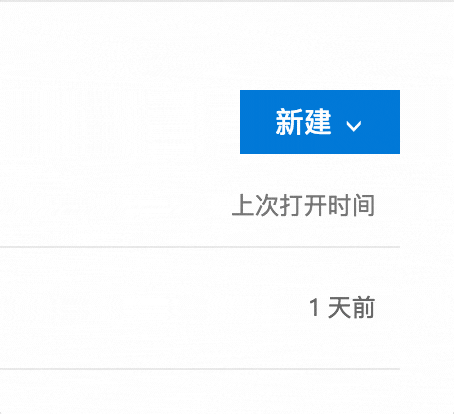
点击下拉按钮,在下拉按钮的弹出菜单中选择对应的文件,即可快速跳转到文件创建的页面。再点击对应要使用的模板来创建即可。默认情况下,会选中空白文档,也可以直接点击回车来创建新文件。这种方法操作速度要比方法 1 更快。
方法3:在 OneDrive 中创建
点击首页的 OneDrive 磁贴,进入 OneDrive 界面。
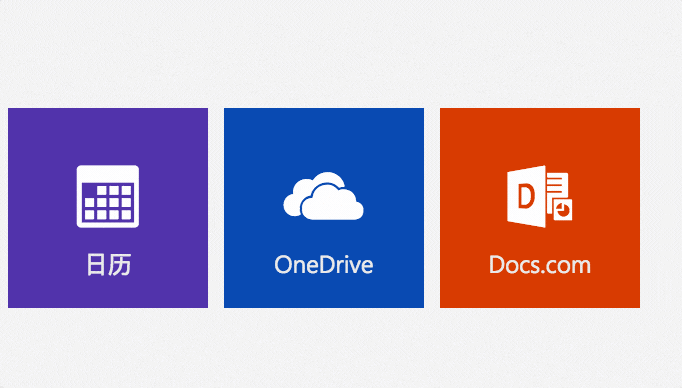
点击左侧的文件,进入文件列表
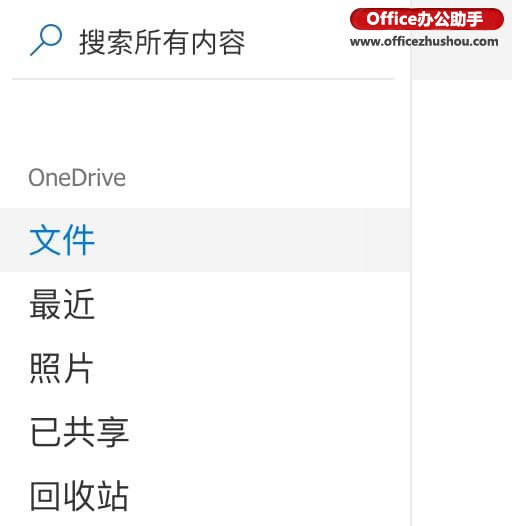
点击顶部菜单栏中的新建,即可快速创建一个文件。
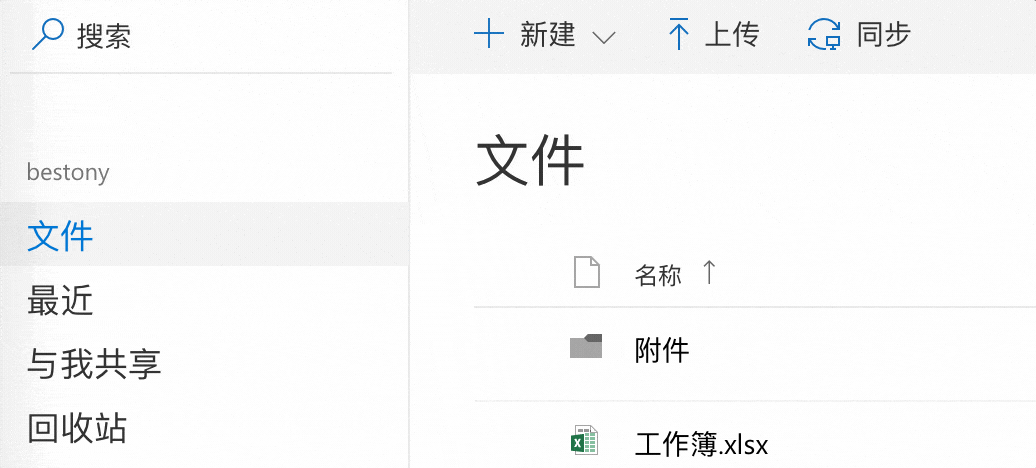
Office 365 删除文件:
Office 365 是在线的,编辑的文件都会在云端进行存储,从而实现在任何一个地方都可以去存储文件和删除文件。文件都存放在OneDrive中,OneDrive默认提供了5GB的存储空间,当存储空间使用完成后,就不得不去删除一些老旧的文件。
1、删除单个文件
通过首页的磁贴,可以进入到OneDrive中
在OneDrive中,可以点击左侧的文件,进入到文件列表,查看所有文件。
找到要删除的文件,这里以文档.docx 为例
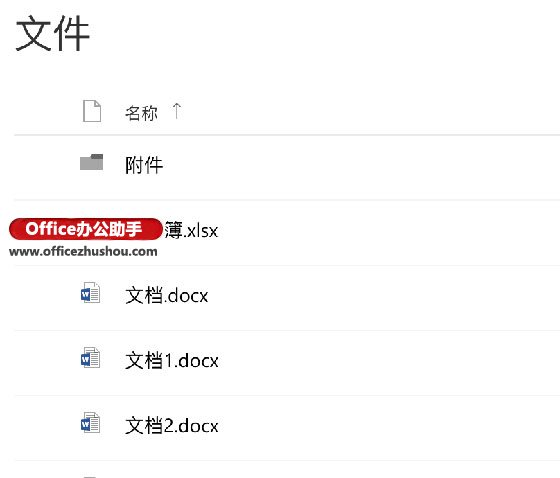
在文档.docx上右击,选择删除,在弹出的窗口中确认即可删除文件。
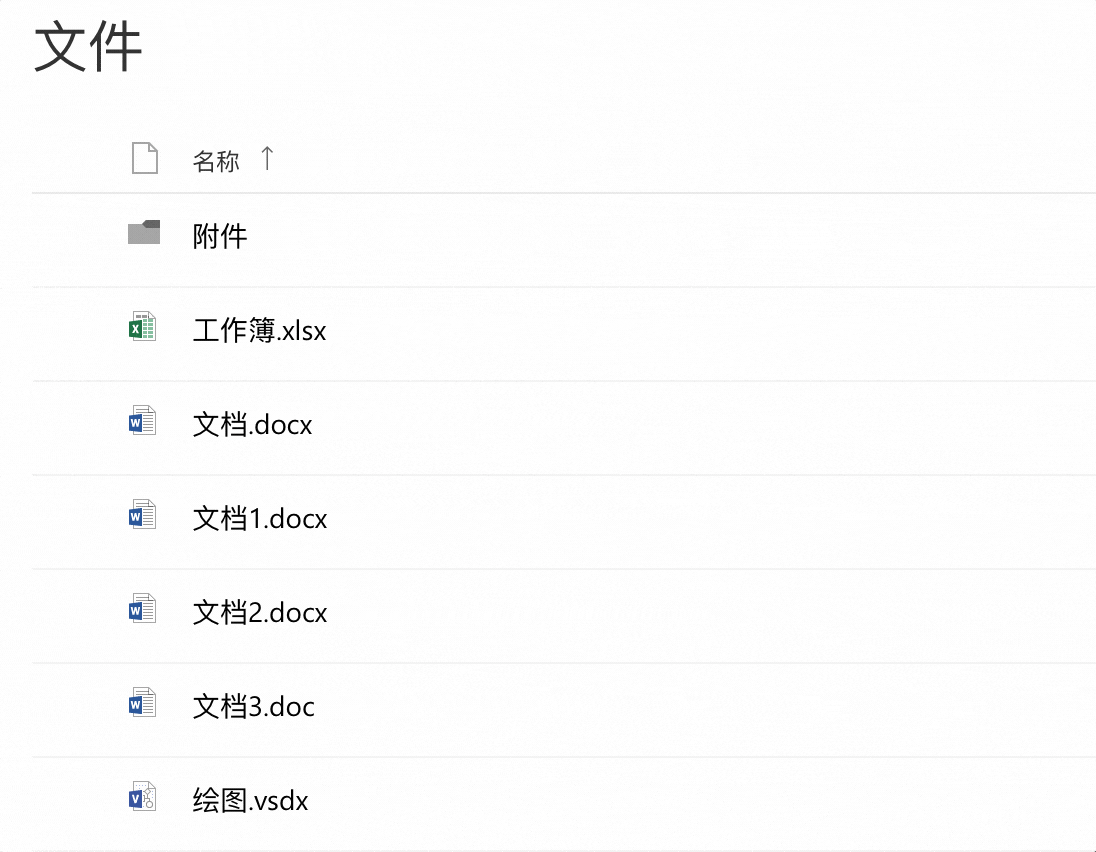
2、删除多个文件
OneDrive也支持同时删除多个文件。
在列表中选中多个文件,然后点击顶部菜单栏中的删除按钮,在弹出的窗口中确认,即可删除对应的文件。
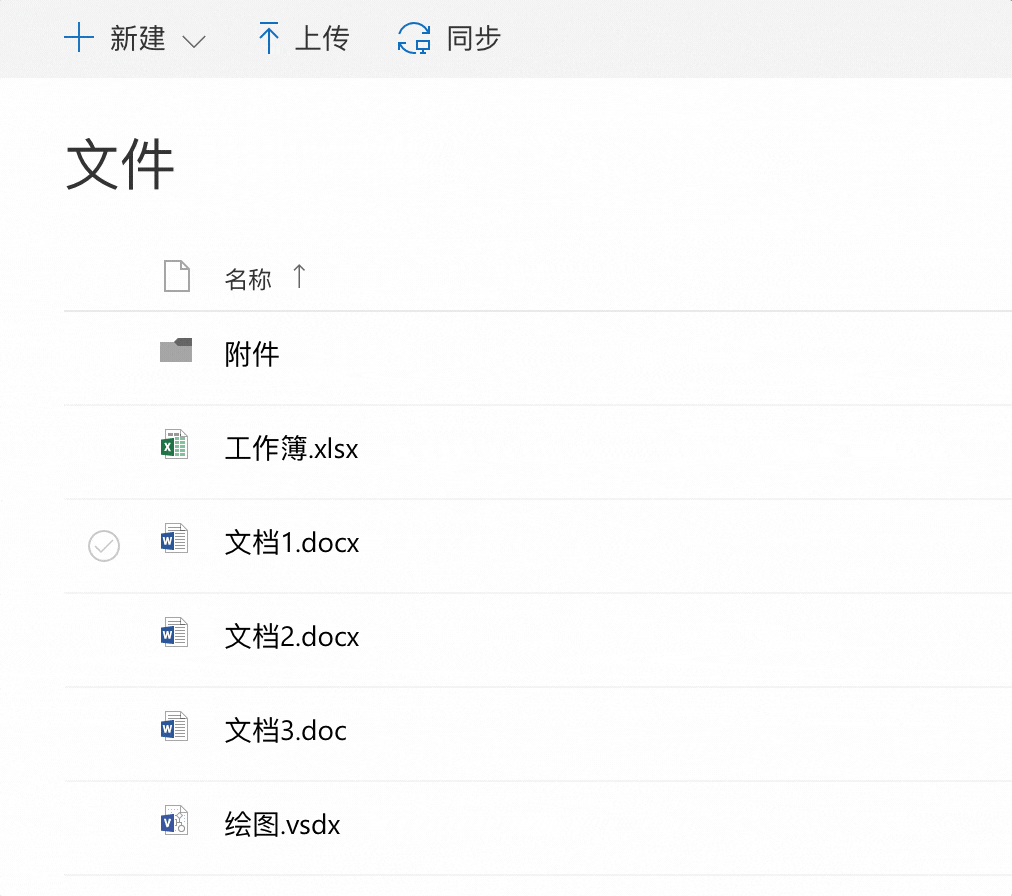
问:OneDrive需要购买付费的空间么?
答:不需要,如果你只是用来办公使用,赠送的5 GB空间其实已经绰绰有余了。
好了,以上就是小编今天跟大家分享的如何在Office365上创建新的文件和删除旧文件教程的详细图文教程,希望能帮助到有需要的朋友。想要更多教程,请继续关注我们系统天地吧。








 苏公网安备32032202000432
苏公网安备32032202000432