WPS Office 2013绘制组织结构图的做法教程
WPS Office 2013是一款常用的文字、表格、演示等多种功能为一体的办公软件。结构图可以更好的看出一个组织的构架,那么如何使用WPS绘制组织结构图呢?下面小编告诉小伙伴具体的做法,一起来看看吧。
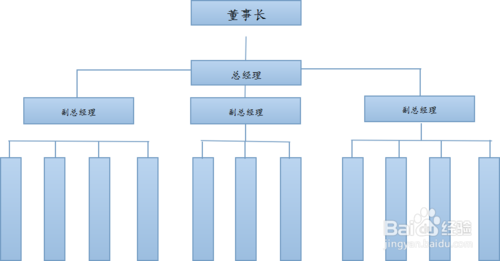
方法/步骤如下:
1、首先在电脑上打开WPS文字软件并新建一个空白文档,如下图所示。
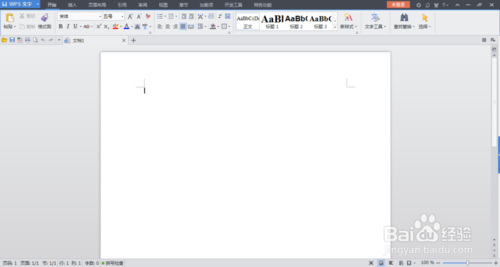
2、由于组织结构图一般情况下横向比较长,接下来可以通过【页面布局】功能将纸张方向调整为横向,如下图所示。
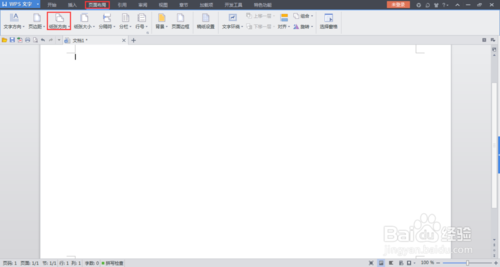
3、然后点击上方菜单栏里的【插入】功能选项,找到【形状】功能,点击弹出下拉菜单,从下拉菜单里选择合适的形状,如下图所示。
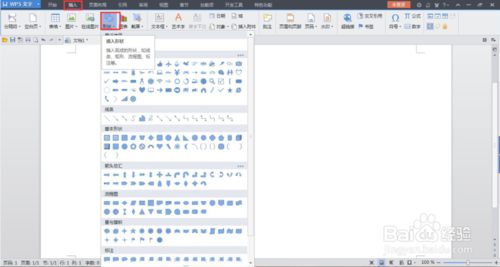
4、接下来使用形状列表里的方框和直线绘制出基本的组织结构框图的基本形状,如下图所示。
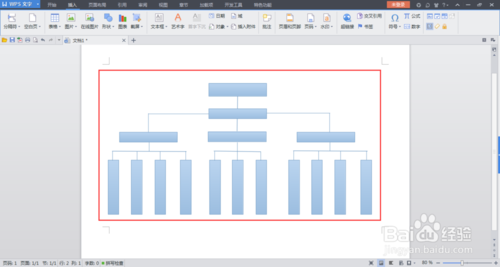
5、接下来选择方框,右键点击弹出下拉菜单,在下拉菜单里可以看到【添加文字】选项,如下图所示。
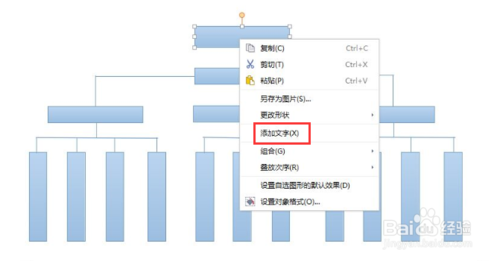
6、选择【添加文字】功能选项,在方框内输入组织结构图的职位,然后居中处理,如下图所示。
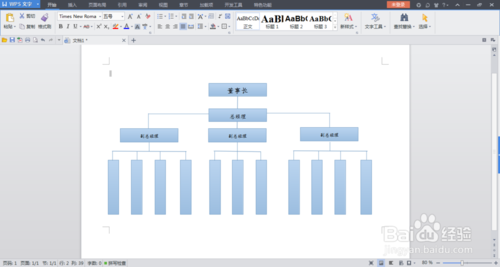
7、接下来选取所有的形状图形,右键点击弹出下拉菜单,找到【组合】功能选项,如下图所示。
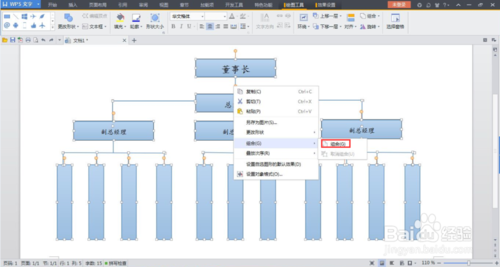
8、点击【组合】选项,可以将所有形状图形组合为一张图片,然后选取该图片,点击鼠标右键弹出下拉菜单,选择【另存为图片】选项即可将绘制的组织结构图保存为图片格式,如下图所示。
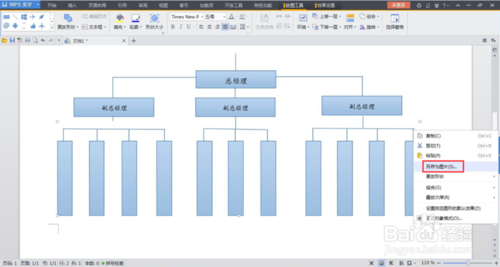
以上就是WPS Office 2013绘制组织结构图的做法,小伙伴们都学会了吗?









 苏公网安备32032202000432
苏公网安备32032202000432