Word2013中拆分文档窗口的操作方法(word)教程
Microsoft Office2013是微软的新一代Office办公软件,在进行文档处理时,常常需要查看同一文档中不同部分的内容。如果文档很长,而需要查看的内容又分别位于文档前后部分,此时拆分文档窗口是一个好的解决问题的方法。所谓拆分文档窗口,是指将当前窗口分为两个部分,该操作不会对文档造成任何影响,它只是文档浏览的一种方式而已。下面介绍Word2013中拆分文档窗口的操作方法。
1、打开需要拆分的文档窗口,在功能区“视图”选项卡的“窗口”组中单击“拆分”按钮,如图1所示。
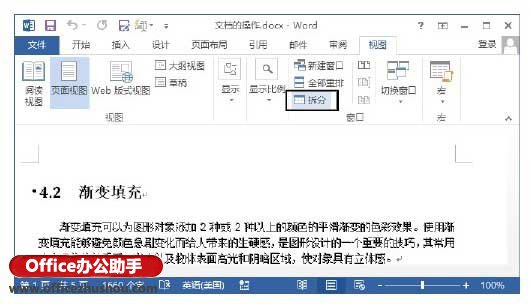
图1 单击“拆分”按钮
2、此时文档中会出现一条拆分线,文档窗口将被拆分为两个部分,此时可以在这两个窗口中分别通过拖动滚动条调整显示的内容。拖动窗格上的拆分线,可以调整两个窗口的大小,如图2所示。
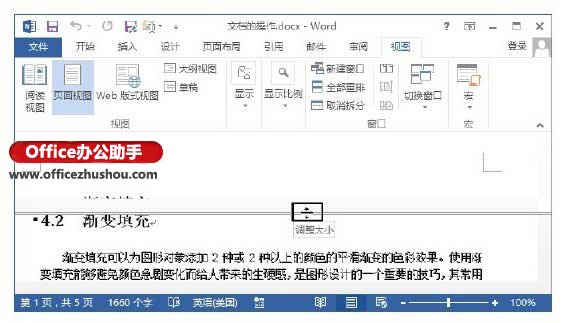
图2 窗口中出现拆分线
3、此时,功能区中的“拆分”按钮变为“取消拆分”按钮,单击该按钮将能够取消对窗格的拆分,如图3所示。
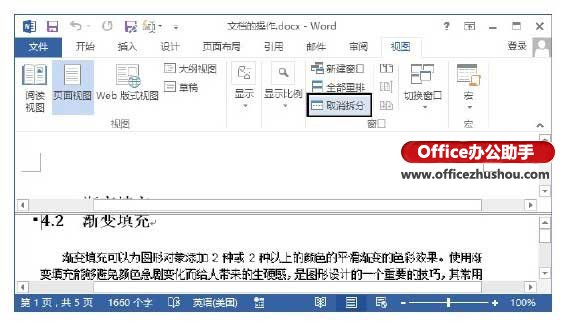
图3 单击“取消拆分”按钮取消拆分
注意:
拆分文档窗口是将窗口拆分为两个,而不是将文档拆分为两个文档,在这两个窗口中对文档进行编辑处理对文档都会产生影响。当需要对比长文档前后的内容并进行编辑时,可以拆分窗口后在一个窗口中查看文档内容,而在另一个窗口中对文档进行修改。如果需要将文档的前段内容复制到相隔多个页面的某个页面中,可以在一个窗口中显示复制文档的位置,在另一个窗口中显示粘贴文档位置。这都是能够极大提高编辑效率的技巧。
好啦,今天小编给大家分享的Word2013中拆分文档窗口的操作方法就到这里来了,希望对大家有帮助。喜欢本教程的朋友请继续支持我们系统之家哦。








 苏公网安备32032202000432
苏公网安备32032202000432