WPS如何合并邮件?使用WPS邮件合并功能的教程
对于大多数WPS用户来说,大家应该都知道WPS有邮件合并的功能,但是却不知道怎么使用该功能,那么WPS怎么使用邮件合并功能呢?下面小编就给大家详细讲解一下具体的方法,快来看看吧!
wps邮件合并功能使用的方法:
新建一个Excel数据源。第一行为标题项,第二行开始为该标题的内容项。
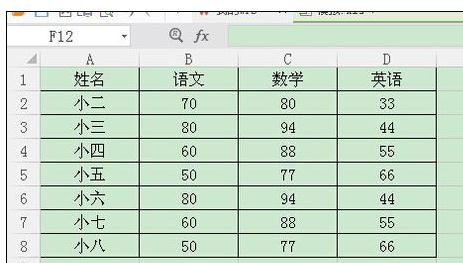
步骤图1
新建一个Word主文档内容,确保Excel和Word为同一个WPS的版本,以免在引用邮件合并的时候,无法打开数据源。

步骤图2
点击【引用】-【邮件】-【打开数据源】-【选择要引用的数据源文件】-【打开】-【选择该数据源所在的表格】-【确定】
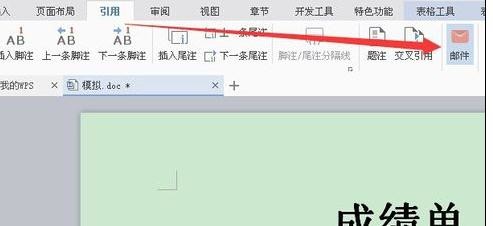
步骤图3
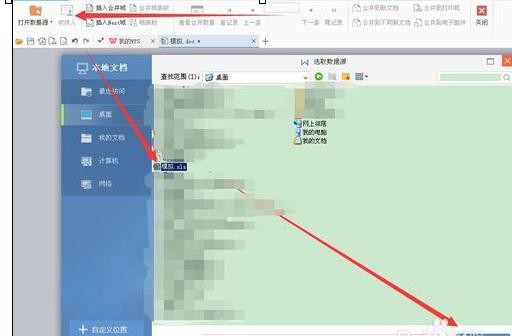
步骤图4
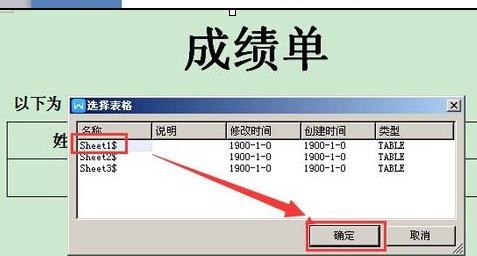
步骤图5
光标定位到需要插入内容的格中,点击【插入合并域】-【选择要插入内容的标题项】-【插入】,按这个方法,插入所有的合并域
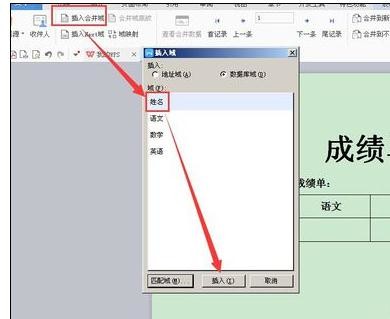
步骤图6
点击【合并到新文档】,结果出来的就是我们想要的那样子啦。
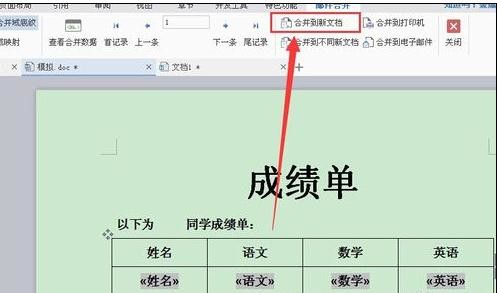
步骤图7
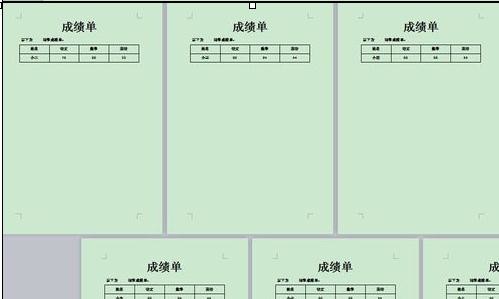
步骤图8
当一页插入两个成绩单,我们就要选择【插入Next域】再按Enter回车键,复制粘贴成绩单内容,再【合并到新文档】。当插入多个成绩单时,我们就循环插入、复制,直到插入[n-1]个插入Next域,即最后一个成绩单,不需要插入Next域。
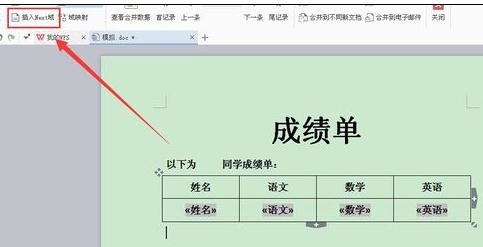
步骤图9
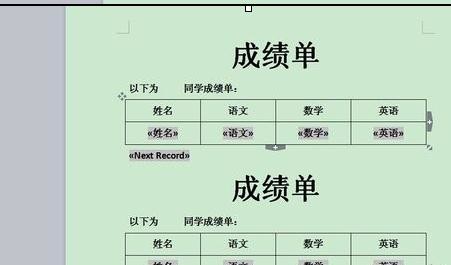
步骤图10
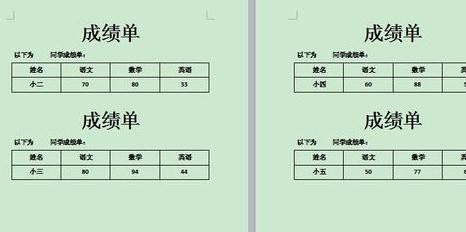
步骤图11
以上就是小编分享的怎么使用WPS邮件合并功能的教程,希望对大家有所帮助。








 苏公网安备32032202000432
苏公网安备32032202000432