wps office 格式转换成word图文教程
wps office格式转换成word 怎么转换 今天我来给大家分享一下如何把wps转换成word。希望大家能够学会!
方法一
第一步:点击我的电脑或者计算机,点击工具,然后点击文件夹选项,如图:
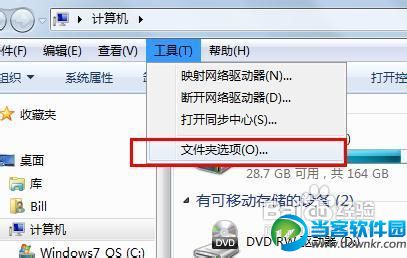
第二步:在对话框中点击查看,把隐藏已知类型文件的扩展名前面的勾去掉,如下图:
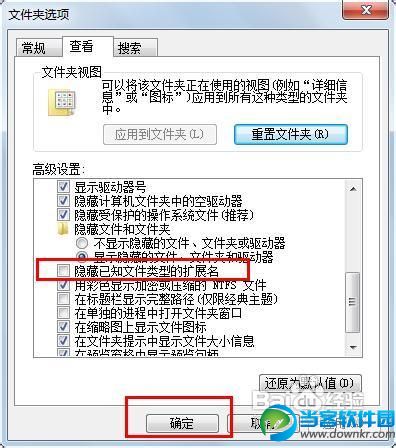
第三步:选中你要转换的wps文件,右键单击,选择:重命名,如下图:
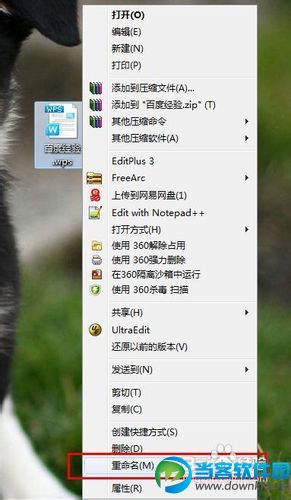
第四步:把文件后缀的wps改成doc,然后在弹出的对话框点确定,如下图:
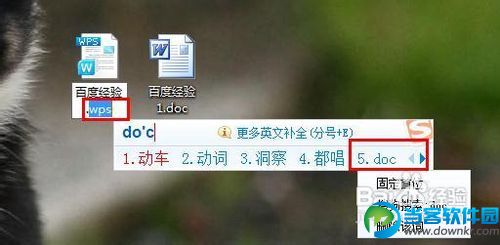
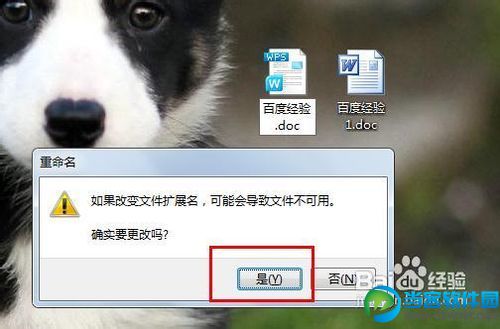
第五步:完成转换!

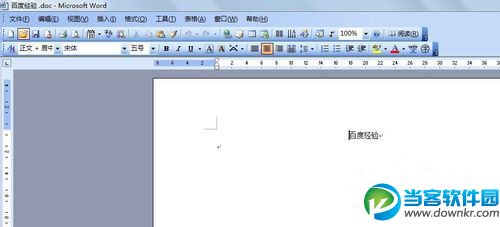
注意:wps金山办公软件生成的表格、演示文稿也能用此方法与word进行转换。用这种重命名方法转换,可能会因为软件版本不兼容导致部分内容的丢失,还请谨慎使用。不过重新命名回来后,会发现所有内容都在。
wps格式转换成word 怎么转换方法二
第一步:用金山文字打开wps文件,如下图:
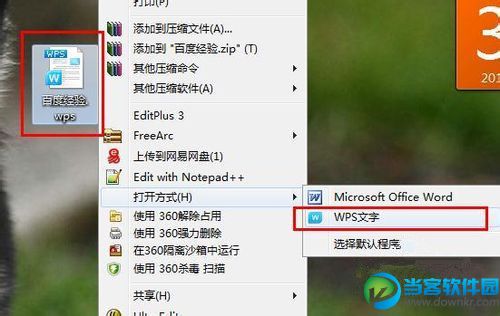
第二步:在操作界面点击文件,然后点击下拉选项中的另存为,如下图:
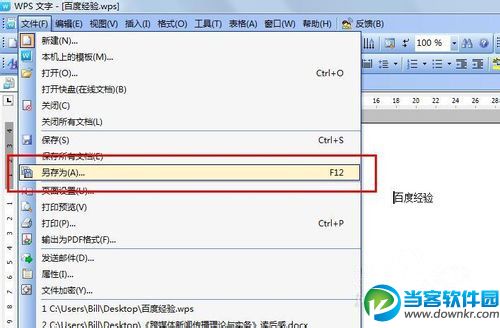
第三步:在另存为弹出界面中选择保存类型为*.doc,并选择保存路径,如下图:
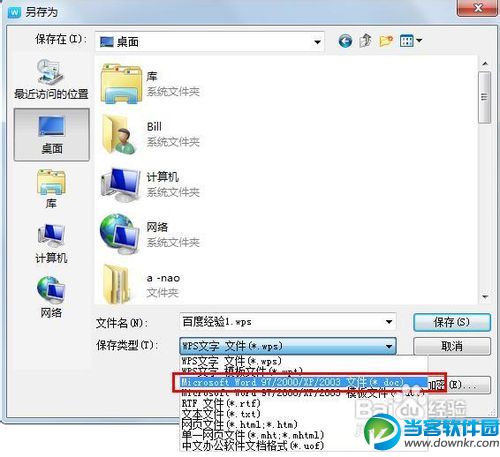
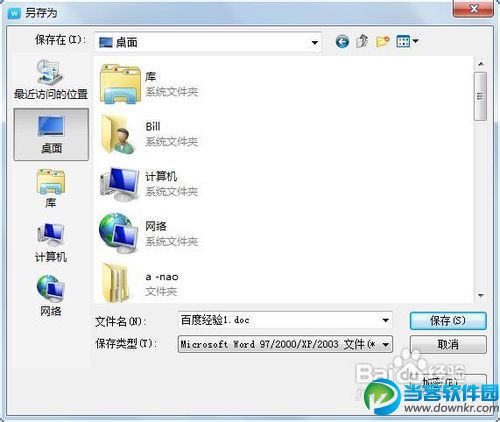
第四步:桌面上就出现了一个word软件的doc类型的文件了,如下图:
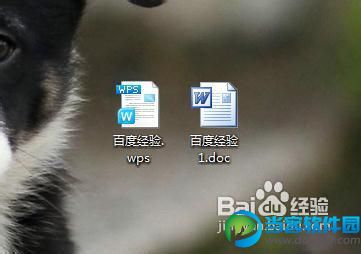
以上就是小编为大家带来的关于wps office格式转换成word 怎么转换教程。想要了解更多信息,请关注我们启动软件中心吧!









 苏公网安备32032202000432
苏公网安备32032202000432