在WPS文字中如何给图片添加题注(图注)
论文少不了参考文献,尾注、脚注都要严谨标注,还要按顺序对应文章末尾的参考文献,自然要花费不少功夫。掌握WPS的引用选项卡功能,一切都变得轻松多了!下面小编就位大家来讲解下操作步骤。
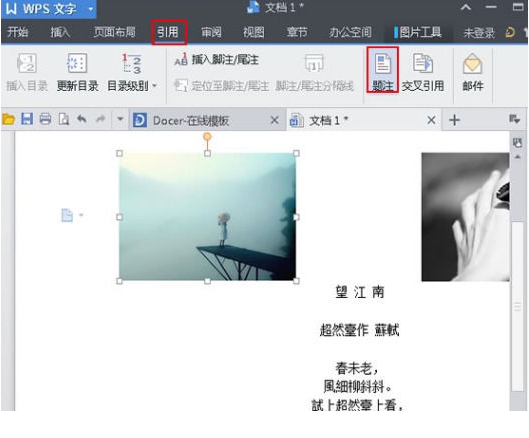
操作步骤:
1 光标定位引用段落末尾,在引用选项卡下,点击插入脚注/尾注。脚注位置为当前页面底端,尾注为文档结尾或节的末尾。
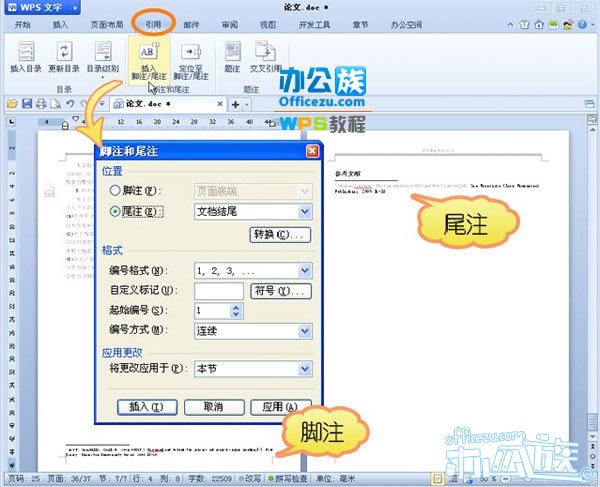
2 插入尾注后,文章中会出现尾注引用符号,文章末尾出现尾注文本,在尾注文本处输入参考文献。双击尾注符号或尾注文本,光标自动定位到对应引用处。
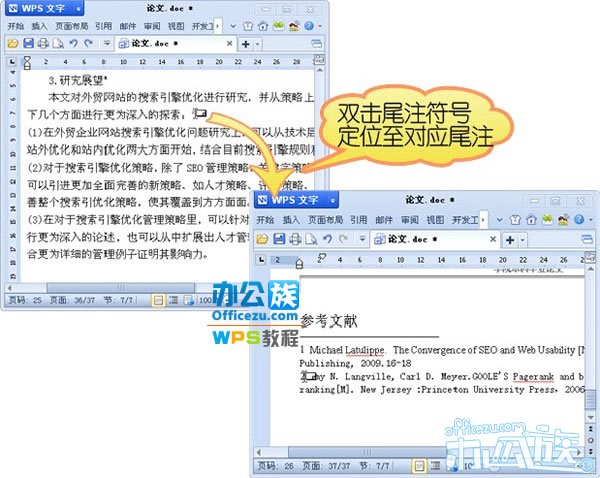
3 若论文不同段落都引用了同一参考文献,可在引用文献第二次出现的段落插入交叉引用。
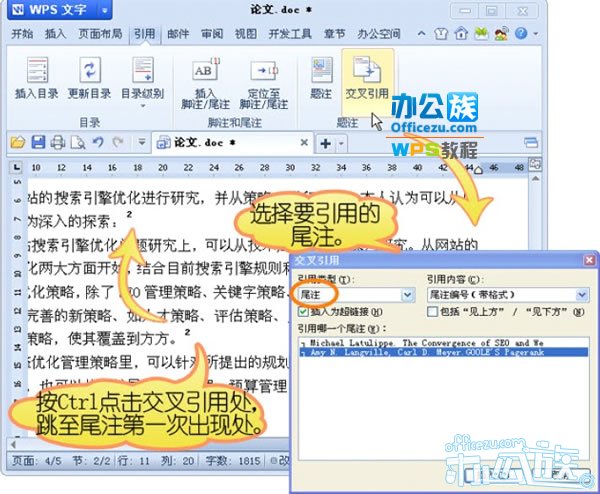
4 尾注引用符号的字体样式为尾注引用,可以选中任意一个尾注符号,在开始选项卡,样式组中选择尾注引用统一修改。
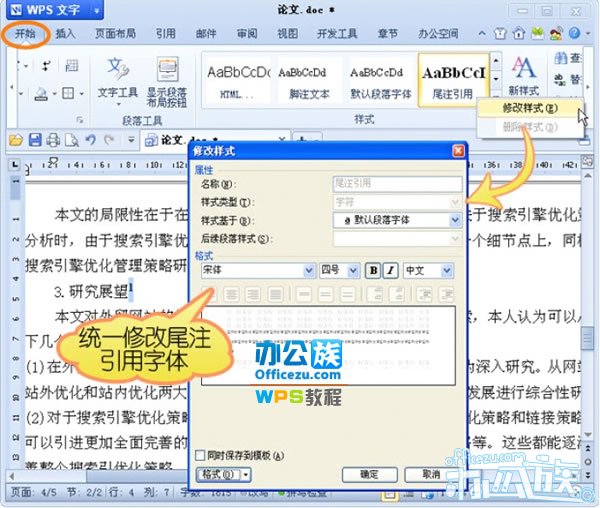
5 末尾的尾注文字的字体样式为尾注文本,可以把光标定位于尾注处,在开始选项卡,样式组中选择尾注文本统一修改。
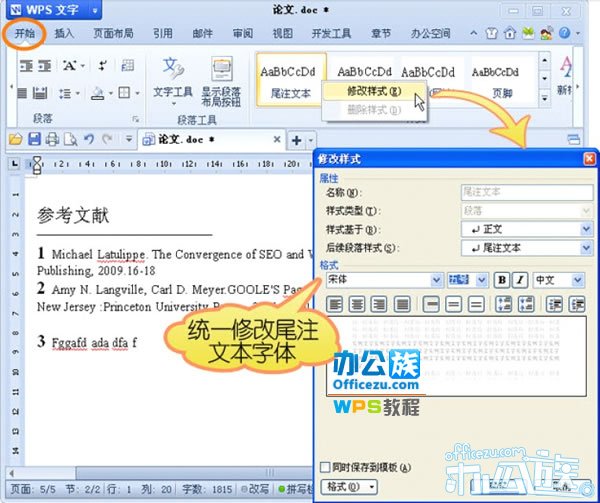
今天的操作步骤就到这里了,大家有什么疑问或是建议,欢迎在评论区内留言交流。








 苏公网安备32032202000432
苏公网安备32032202000432