WPS 2017个人版演示word使用技巧(wps2017表格使用技巧)
wps2017是一款非常深受用户喜爱的办公软件。在2017这个新的版本中,依旧继承了它之前兼容免费、体积小、多种界面切换、云办公等众多优秀的功能特点,下面小编就来教大家wps2017的使用方式

使用技巧:
一、wps2017个人版word使用技巧
技巧一:人民币大写自动转换对于每天面对大量数据的财务人员来说,把数字格式转换成人民币大写格式可能是他们每天要做的工作,如果通过函数设置人民币大写格式,复杂程度就不用说了,有的朋友甚至不会使用函数,手动输入就更要耗费大量精力,而且容易出错。难道就没有好的解决办法吗?答案是肯定的。WPS表格为我们提供了人民币大写转换功能,只需简单的设置,输入的数字就能够自动转换为相应的包括圆角分的人民币大写。
技巧二:F4键切换绝对/相对引用,在表格中使用公式计算是经常遇到的事情,而相对引用和绝对引用之间的切换,相信大多数朋友都会碰到,这时,你是怎样操作呢?是不是在键盘上苦苦地寻找。
技巧三:单元格内快速换行,你知道怎么样在一个单元格内进行换行吗?是不是每次都徒劳无功地敲回车键,然后懊恼地发现光标跑到了下一行的单元格?其实熟手知道用Alt+ Enter组合键来实现,但是恐怕这样的熟手寥寥无几。现在我来告诉你一个好方法:在WPS表格中,只需鼠标单击工具栏的自动换行按钮,就可以轻轻松松实现表格换行。
技巧四:多行多列批量合并,我们在处理表格时,有时需要把多行或者多列的数据合并起来,而这个表格的数据又比较多,此时我们就想如果能有个工具让我批量合并多行多列就好了,WPS表格的跨列合并就能帮我们做到。
二、wps2017个人版表格的使用技巧
1、修改字体
首先,从输入开始,先来调整字体吧。在工具栏那里一开始就可以发现字体的工具框了,在这里可以快速更改字体类型、大小、颜色等等的。
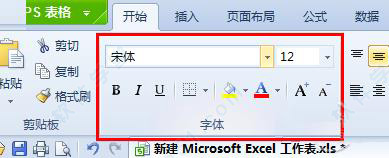
2、更改对齐方式
打好字,或者打字之前,都需要按照需要来调整字体的对齐方式的。在对齐方式工具栏中,可以快速随意地更改字体对齐方式,第一个小框中上三个图标是调整横向对齐的,下三个是调整纵向对齐的。而第二个框中还有一键调整字体的排列方向,第三个框中可以一键设置自动换行等。
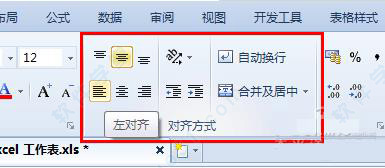
3、插入和删除单元格
在单元格工具框中,可以快速一键插入或删除单元格。比如,有时输入的时候,输漏了一行数据,在这里点击插入下面的小三角,选择插入行就OK啦。
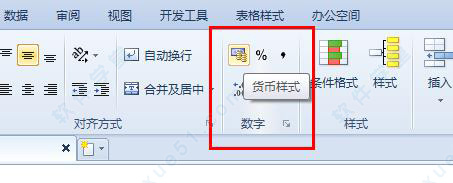
4、格式刷
例如七所说的,设置好了,但是要一个一个修改,数量少的话还好,数量庞大得话,就那么就悲剧了。没事,用格式刷就OK了,在工具栏开始的第一个框中。格式刷的使用很简单,只要点击一下格式刷,然后在选择要复制的格式,最后就是选择要修改的个单元格了,可以批量修改的哦。
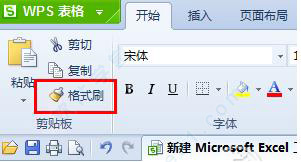
三、wps2017个人版演示的使用技巧
1、在大纲视图中添加文字:shift+tab文字的升级或降级
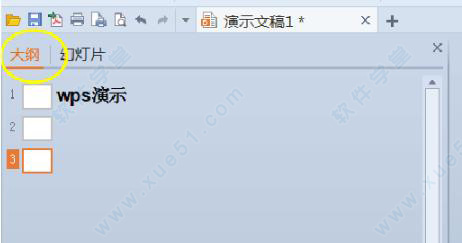
2、 选择页面的版式:一般可以用封面、只有标题、空白三种版式。
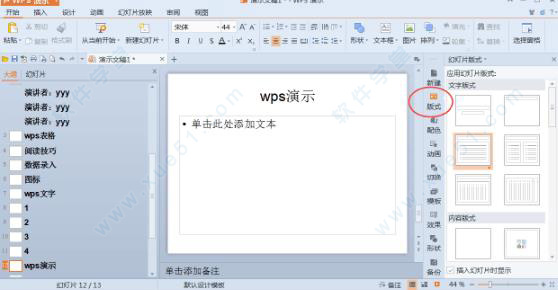
3、套用模版:右侧 在模版中选择合适的模版即可。

4、选择合适的字体:选择清晰可见的字体,建议使用微软雅黑和黑体
Ctrl+左边中括号[ 缩小选中的文字
Ctrl+右边中括号] 放大选中的文字
如果要把已经做好的PPT中的字体全部替换时,可以使用替换字体功能,如下图:

[!--empirenews.page--]
使用方法:
将选中的文本以真人声音朗读出来,当然也可以全文朗读,让您更好的享受文字的乐趣。
功能入口:
启动WPS,特色功能选项卡 - 朗读
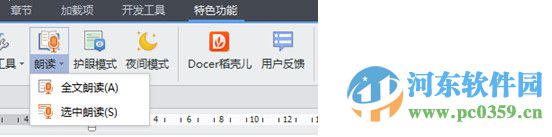
WPS Office2017免费完整版 10.1.0.6876 官方版
任务窗格反馈入口
WPS的进步,需要大家的建议和支持!
启动WPS-任务窗格工具栏-反馈
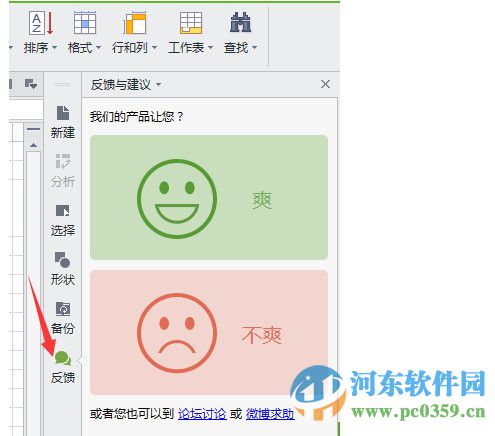
WPS Office2017免费完整版 10.1.0.6876 官方版
二、设置可打印的背景图片
在【页面布局】→【背景】中设置的文档背景,都是不可以打印的;
并且,在这里设置的背景图片,也是不能自由调整背景图片的大小的。
那么,如果想要设置既可以打印出来,又可以自由调整大小的背景图片,应该如何设置呢?
方法有两种:
①插入图片;
②在页眉页脚中插入图片;
这两种方法都是插入图片,但是却略有不同的:
①插入图片,只在单页中插入图片,可以只设置单页文档的背景;
②在页眉页脚中插入图片,这样就是在一个文档中设置统一的背景了;
今天的WPS Office2017使用技巧就到这里了,大家有什么疑问或是建议,欢迎在评论区内留言交流。








 苏公网安备32032202000432
苏公网安备32032202000432