office2010下Word文档删除添加页眉横线的技巧
我们在win10系统中,Word文档时我们在日常的工作中使用很多的软件,关于在office2010下Word文档在使用中的一些问题还有很多的萌新不是很清楚,有小伙伴在win10电脑中安装了office2010版本,但是在使用中小伙伴呢发现Word2010页眉中有一个横线不知道在使用中怎么删除或者是直接添加的技巧,今天小编就来跟大家分享一下win10小编分享的在office2010下Word文档删除添加页眉横线的技巧。
具体的方法和详细的步骤如下:
1、首先启动我们的WORD2010程序;
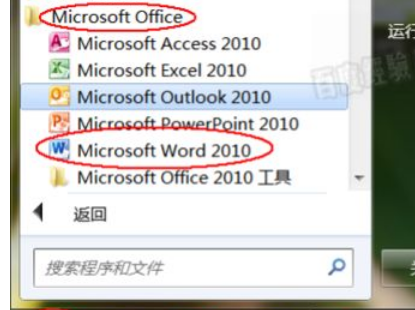
2、在打开的WORD窗口中点击“插入”选项卡,再单击“页眉”按钮,选择第一个“空白”即可;
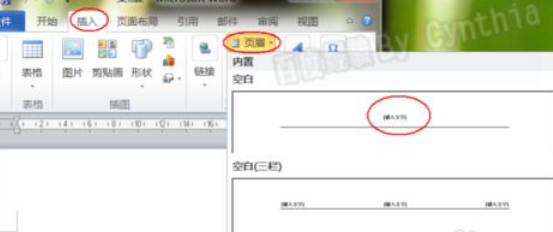
3、然后可以看到正文中有了页眉;
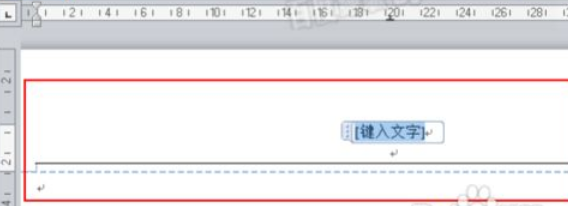
4、我们同时也可以看到,页眉是有了,但有两个段落,且有下划线;
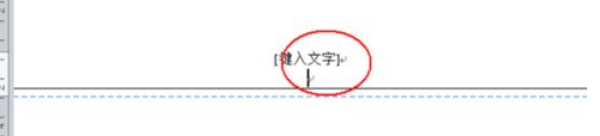
5、首先需要DEL或退格键删除一个段落。删除一个段落;
6、然后我们再选定这个段落符号,并单击“开始”选项卡下的“边框”按钮侧边的小三角形,从弹出选项中选择“无框线”;
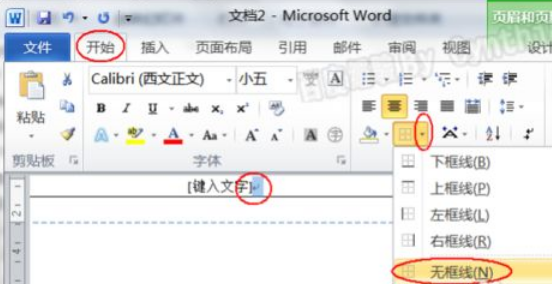
7、返回正文我们可以看到页眉已经没有了下划线了。
以上就是小编跟大家分享的关于在win10中office2010下Word文档删除添加页眉横线的技巧,如果你在Word2010中也偶遇这个页眉的困扰的话,按照小编分享的步骤就可以解决这个问题。








 苏公网安备32032202000432
苏公网安备32032202000432