Photoshop下创建遮罩效果的技巧
在Photoshop中应用于照片的最有用的效果之一是遮罩效果。大多数照片的效果都很微妙,但它可以帮助获得漂亮的外观,哑光效果也适用于各种类型的照片。Photoshop动作可以很好地快速应用不同的效果,但如果你想在Photoshop中最大化你的能力,它有助于知道如何从头开始创建不同的效果。
以下是我们将在本教程中使用的示例照片

在Photoshop中创建简单的遮罩效果教程
首先,我们要做的是添加曲线调整图层。为此,请单击图标以添加调整图层,然后选择“曲线”。通过曲线调整图层,您可以创建类似于下图所示的曲线。
将调整曲线的每个端点,并且照片的中间色调会稍微变暗。
接下来,我们将应用色相/饱和度调整图层。单击图标以添加新的调整图层,然后选择“色相/饱和度”。我们在这里唯一的变化是饱和度。我们将它改为-20,以提供柔软的去饱和外观。
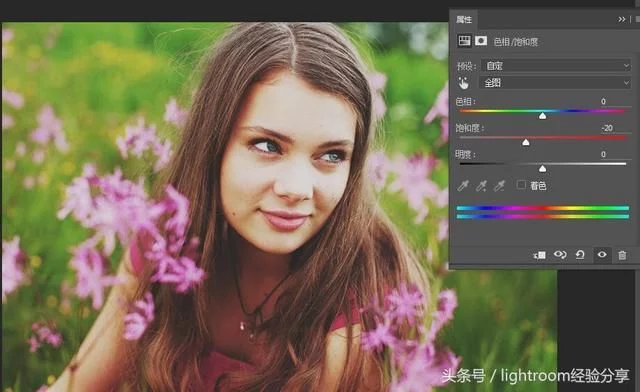
我们的最后一项更改是调整照片滤镜。单击图标以添加新的调整图层,然后选择“照片滤镜”。选择加温滤镜(85)并将密度更改为15%。这种调整的影响非常微妙(如果需要,你可以使用更高的密度),但它会给照片带来轻微的温暖。
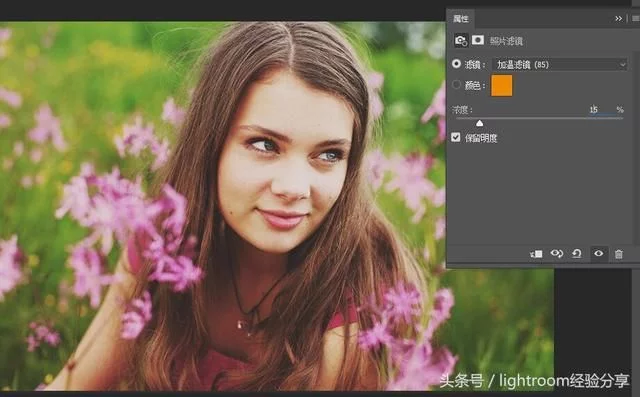
这是我们完成后的最终效果

内容由Win10系统天地网Photoshop教程专题提供,如果你喜欢这篇文章还望不吝分享和点赞,小编温馨提醒关注主页可订阅每天更新,你的分享点赞是小编持续分享的动力哦。








 苏公网安备32032202000432
苏公网安备32032202000432