Excel下如何快速调用人员图片?
PDF帝小编之前有和大家分享过Excel表格中制作下拉菜单的方法,大家是否还记得呢?今天小编还是要来分享下拉框菜单,不过今天说的和之前分享的是不同的哦,今天要说的可是比较高级哦~
好了,不和大家卖关子了。今天,PDF帝要教大家的这种下拉菜单,是可以根据我们设定好的人员姓名,调用对应的人员照片图片,效果非常不错哦!
大家看看,这个是最终做出来的效果。
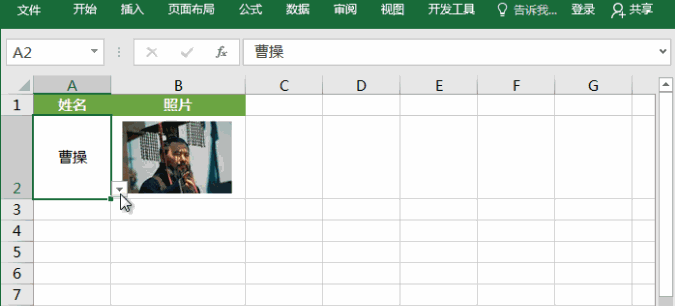
PDF帝pdf转换器
开始制作
1、首先,我们在表格中录入人员姓名,然后插入对应的照片,放到B列单元格中,注意:调整好单元格的宽度和高度。
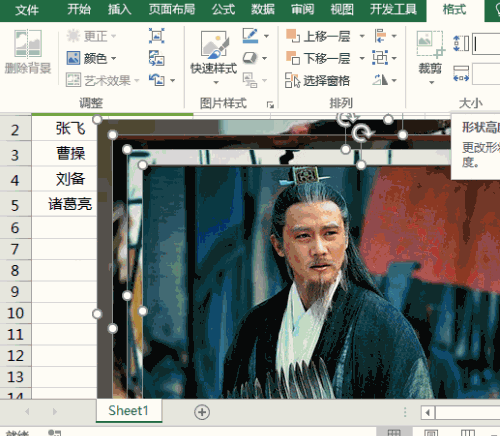
2、新建一个工作表,在第一行录入姓名和照片,选中A2单元格,进入「数据」-「数据工具」-「数据验证」,在弹出的「数据验证」-「设置」-「允许」中选择「序列」;在「来源」中我们选择“Sheet1”中的所有姓名,确定。
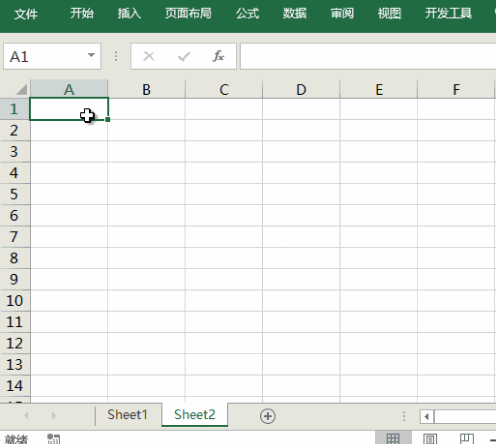
3、选择任意单元格,然后进入「公式」-「定义的名称」-「定义名称」,在弹出的「新建名称」对话框的「名称」中录入「照片」;「引用位置」中录入「=INDIRECT("Sheet1!$B$"&MATCH(Sheet2!$A$2,Sheet1!$A:$A,0))」。
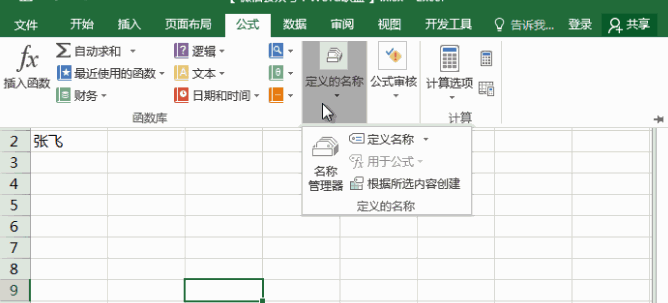
4、进入「文件」-「选项」-「快速访问工具了」,在左侧我们选择「不在功能区中的命令」,拖到底部,我们找到一个“照相机”的图标,选择后点击“添加”按钮,确定。
5、在Excel表格中,我们选择“Sheet1”中的B2单元格(注意,是选中B2单元格,不是选中B2单元格中的照片哟!),选中后,点击我们刚刚添加到快速访问工具栏上的“照相机”,回到“Sheet2”工作表,在B2单元格中拖拽出照片的大小。最后,我们选中刚刚拖出来的照片,在「编辑栏」输入「=照片」。好了,现在,我们的下拉选择照片就已经完成了。
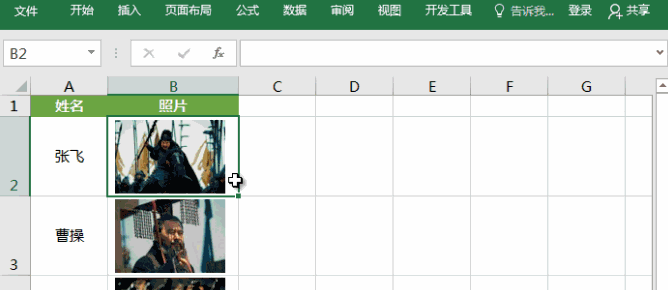
6、完成以后,我们会发现照片边缘有黑线条,不是很完美。为了达到更好的效果,我们可以对照片裁剪一下,将边缘黑色线条裁剪掉。最后再进入「设置图片格式」,将「线条」中选择为「无线条」即可。
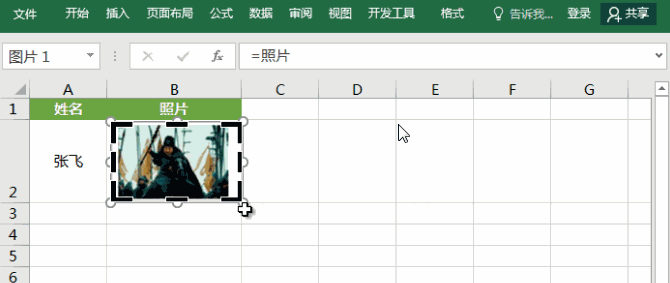
好了,制作步骤也给大家一一讲解了,相信大家学会这个不是什么难事,只要肯动手试一试!








 苏公网安备32032202000432
苏公网安备32032202000432