Word文档红头文件“红头”的制作技巧
相信不少童鞋都听说过“红头文件”,要制作红头文件,最主要的是制作“红头”,其他的内容就很简单了。
这是我们Office全能加油站的加油菌通过百度搜索到的某个红头文件的模板。我们来分析一下需要用到什么知识点来制作这个红头文件吧!

首先,首行标题输入完成后需要利用双行合一功能。
选择需要双行合一的文本,在“开始”选项卡的“段落”组中单击“中文版式”按钮,在打开的下拉列表中选择“双行合一”选项,在打开的对话框的“文字”文本框中可以通过输入空格的方式调整双行合一的文字排列。
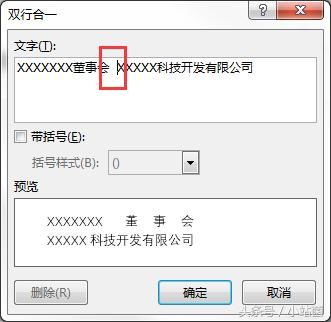
然后增大文本的字号,并设置相应的字体,最后利用“分散对齐”功能将所有标题文本分散在整个页面中。

至于下方的文本可以直接输入,下面讲讲怎么添加文本下方的横线。
输入需要的文本后,选择该段文本,在“段落”组中单击“边框”按钮右侧的下拉按钮,在打开的下拉列表中选择“边框和底纹”选项,在打开的“边框和底纹”对话框的“边框”选项卡的“样式”列表框中选择需要的线条样式,设置颜色为红色,宽度为3磅,然后在右侧通过单击相应的按钮,只为该段文本添加下框线。
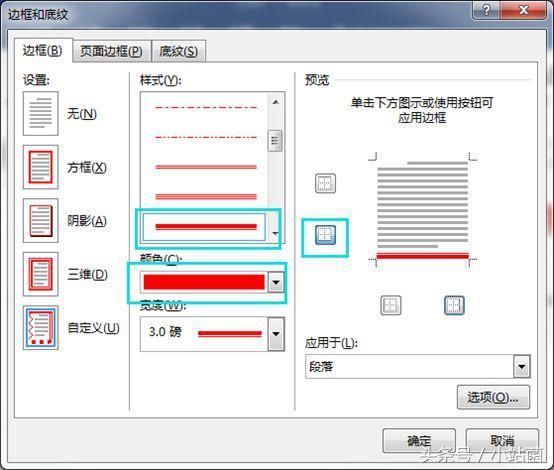
通过这些操作,即可为文档添加需要的“红头”啦,继续在下方输入需要的文件内容即可。
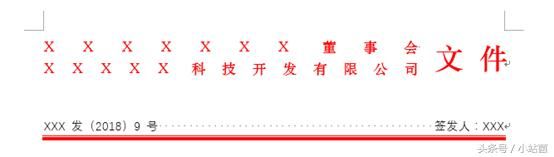








 苏公网安备32032202000432
苏公网安备32032202000432