Excel:技巧:自动填充与序列
除了通常的数据输入方式以外,如果数据本身包括某些顺序上的关联特性,还可以使用Excel所提供的填充功能进行快速的批量录入数据。
一、自动填充功能
当用户需要在工作表连续输入某些“顺序”数据时,例如“星期一”、“星期二”……,“甲”、“乙”、“丙”……等,可以利用Excel的自动填充功能实现快速输入。
首先,需要确保“单元格拖放”功能被启用(系统默认启用)勾选【Excel 选项】对话框【高级】选项卡中【编辑选项】区域里的【使用填充柄和单元格拖放功能】复选框,如图1所示。这样,自动填充功能才可以通过单元格拖放来实现。
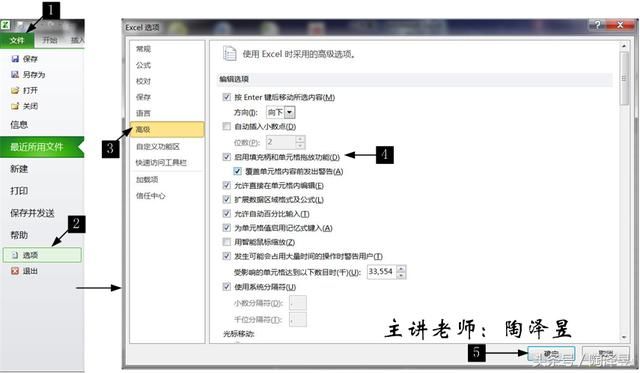
例1 使用自动填充连续输入1~10的数字
下面的操作可以在A1:A10的表格区域内快速连续输入1~10之间的数字。
步骤1 在A1单元格年内输入“1”,在A2单元格内输入“2”。
步骤2 选中A1:A2单元格区域,将鼠标移至选中区域的黑色边框的右下角(此处成为“填充柄”),当鼠标指针显示为黑色加号时,如图2所示,按住鼠标左键向下拖动,知道A10单元格时松开鼠标左键。
1~10数字的自动填充完成,显示如图2所示。
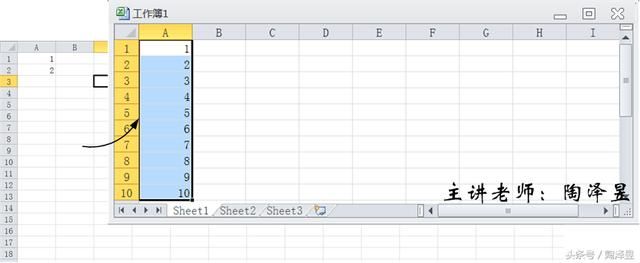
例2 使用自动填充连续输入“甲”、“乙”、“丙”等连续10个天干
下面的操作可以在B1:B10单元格区域中依次输入“甲”、“乙”、“丙”……“癸”。
步骤1 在B1单元格输入“甲”;
步骤2 选中B1单元格,将鼠标移至填充柄处,当鼠标指针显示为黑色加号时,双击鼠标左键。
完成自动填充如图3所示。
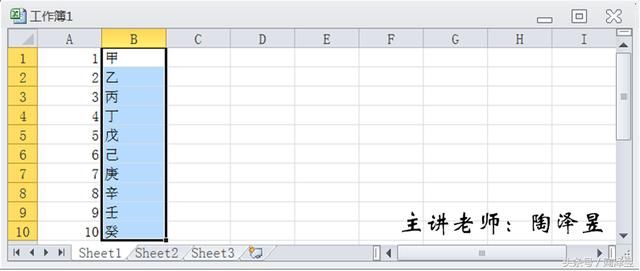
注意例1和例2中步骤的区别。
首先,除了数值类型数据以外,使用其他类型数据(包括文本类型和日期时间类型)进行连续填充时,并不需要提供头两个数据作为填充依据,只需要提供一个数据即可。例如例2步骤1中的B1单元格数据“甲”。
其次,除了拖动填充柄的方式以外,双击填充柄也可以完成自动填充的操作。当数据填充的目标区域的相邻单元格存在数据时(中间没有空单元格),双击填充柄的操作可以代替拖动填充的方式。例如在此例中,与B1:B10相邻的A1:A10中都存在数据,所以可以采用填充柄的操作。
注意:如果相邻与其中存在空白单元格,那么双击填充柄只能将数据自动填充到空白单元格所在的上一行。
提示:自动填充的功能也同样适用于“行”的方向,并且可以选中多行或者多列同时填充。
深入了解:Excel如何处理拖放单元格的操作
在某单个但员工中输入不同类型的数据,然后进行拖放,Excel的默认处理方式是不同的。
对于数值型数据,Excel将拖放处理为复制方式;对于文本型数据(包括数值型文本)和日期型数据,Excel将拖放处理为顺序填充。
如果按
二、序列
前面提到可以实现自动填充的“顺序”数据在Excel中被称为序列。在前几个单元格内输入序列中的元素,就可以为Excel提供识别序列的内容及顺序信息,以便Excel在使用自动填充功能时,自动按照序列中的元素、间隔顺序来依次填充。
用户可以在Excel的选项设置中查看可以被自动填充的包括哪些序列。在Excel功能区上依次单击【文件】和【选项】,在弹出的【Excel选项】对话框中选择【高级】选项卡,单击【高级】选项卡【常规】区域中的【编辑自定义列表】按钮,如图4所示。
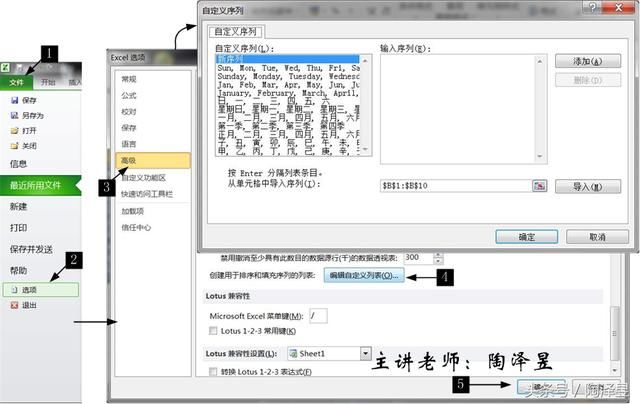
[!--empirenews.page--]
【自定义序列】对话框左侧的列表中显示了当前的Excel中可以被识别的序列(所有的数值型、日期型数据都可以被自动填充的序列,不再显示于列表中),用户也可以在右侧的【输入序列】文本框中手动添加新的数据序列作为自定义系列,或者引用表格中已经存在的数据列表作为自定义序列进行导入。
Excel中自动填充的使用方式相当灵活,用户并非必须从序列中的一个元素开始进行填充,而是可以始于序列中的任何一个元素。当填充的数据达到序列尾部时,下一个填充数据会自动取序列开头的元素,循环往复地将继续填充。例如在如图5所示的表格中,显示了从“星期四”开始自动填充多个单元格的结果。

除了对自动填充的起始元素没有要求之外,填充时序列中的元素的顺序间隔也没有严格限制。
当用户只在第一个单元格中输入序列元素时(除了纯数值数据以外),自动填充功能默认以连续顺序大方式进行填充。而当用户在第一、第二个单元格内输入具有一定间隔的序列元素时,Excel会自动按照间隔的规律来选择元素进行填充。例如在如图6所示的表格中,显示了从“二月”、“五月”开始自动填充多个单元格的结果。
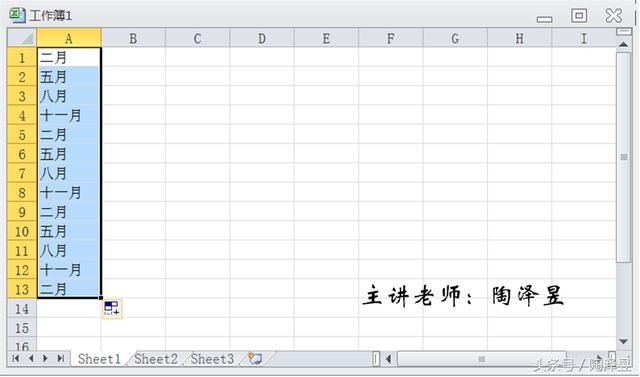
但是,如果用户提供的初始信息缺乏线性的规律,不符合序列元素的基本排列顺序,则Excel不能将其识别为序列,此时使用填充功能并不能使填充区域出现序列内的其他元素,而只是单纯实现复制功能效果。例如在如图7所示的表格中,显示了从“甲、丙、乙”3个元素开始自动填充连续多个单元格的结果。
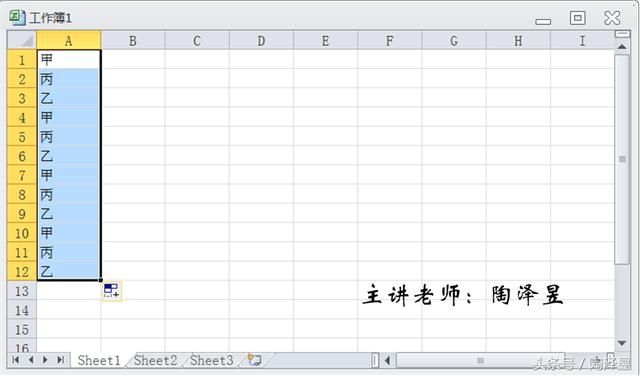
当然,用户也可以利用 此种特性,使用自动填充功能进行单元格数据的复制操作。
三、填充选项
自动填充完成后,填充区域的右下角会显示“填充选项”按钮,将鼠标移至按钮上,在其扩展菜单中可显示更多的 填充选项,如图7所示。
在此扩展菜单中,用户可以为填充选择不用的方式,如“仅填充格式”、“不带格式填充”等,甚至可以将填充方式改为复制,使数据不再按照序列顺序递增,而是与最初的单元格保持一致。填充选项按钮下拉菜单中的选项内容取决于所填充的数据类型。例如图8所示的填充目标数据是日期型数据,则在扩展菜单里显示了更多与日期有关的选项,如“以天数填充”、“以工作日填充”(不含周末及法定假日)等。
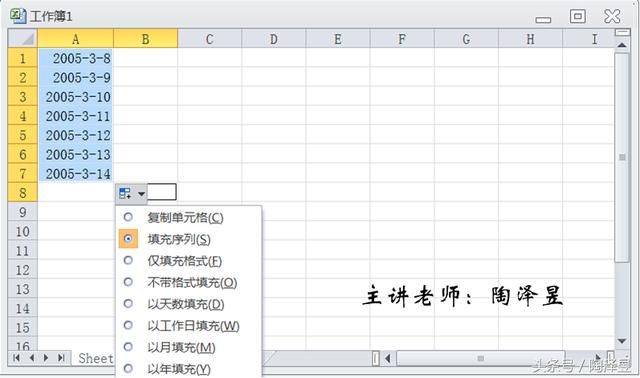
除了使用填充选项按钮可以选择更多填充方式以外,用户可以从右键快捷菜单中选取这些选项,具体操作方法如下。
单击鼠标右键并拖动填充柄,在达到目标单元格时松开右键,此时会弹出一个快捷菜单,快捷菜单中显示了与上面类似的填充选项。








 苏公网安备32032202000432
苏公网安备32032202000432