Excel数据透视表“空白”的解决技巧
很多人在使用数据透视表时,都会发现最终表单中有一个碍眼的“空白”。而且在数据透视表的选项中,并没有关闭这一空白的功能,这让很多网友感到头痛。
其实想要删除表格中的“空白”并不是一件难事,今天小编就教大家两招,快速解决数据透视表中的“空白”问题。
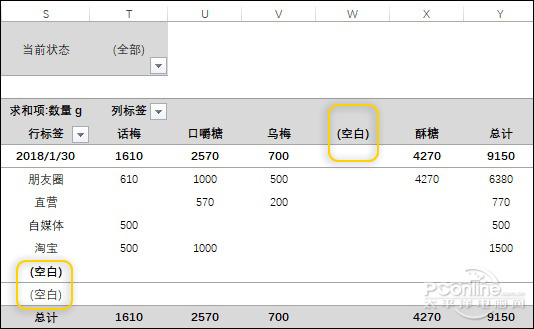
▲正常建立数据透视表后,总会看到这样的“空白”栏,非常碍眼
方法一、直接利用筛选功能搞定
这个方法最简单,即通过Excel的自动筛选功能,直接将“空白”栏拦截在数据透视表的统计范围外。具体方法是:
1.打开数据透视表,找到出现空白栏目的行和列;
2.点击行标签、列标签,在自动筛选选框中,取消“空白”项前面的对勾,点击确定;
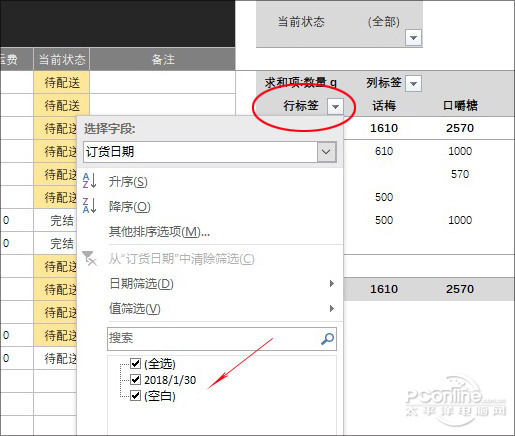
▲取消自动筛选中的“空白”项
3.右击数据透视表“刷新”一下,这时讨厌的“空白”就看不到了。
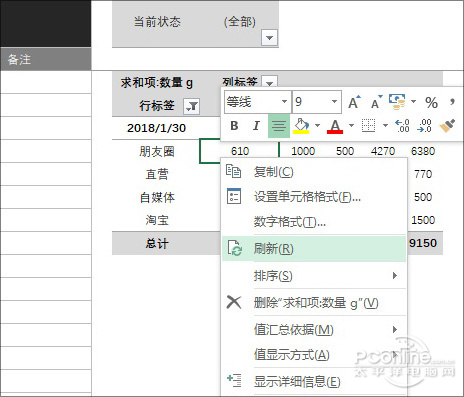
▲刷新一下数据透视表,讨厌的“空白”便搞定了
方法二、利用替换功能将空白替换成“”
相比自动筛选的拒人千里之外不同,这个技巧主要是通过批量替换功能,将表单中的空白项替换为“”(双引号里是一个空格),以避开数据透视表的搜索。虽然最终效果会清除数据透视表中的“空白”字样,但仍会出现一个空白字段,整体视觉感不及前一技巧,具体操作如下:
1.全选整个数据源区域,按下Ctrl+F调出查找与替换面板;
2.点击“替换”标签,将“查找内容”栏保持空白,“替换为”栏输入“”(一个空格);
3.点击“全部替换”按钮,出现提示后点击“确定”即可;
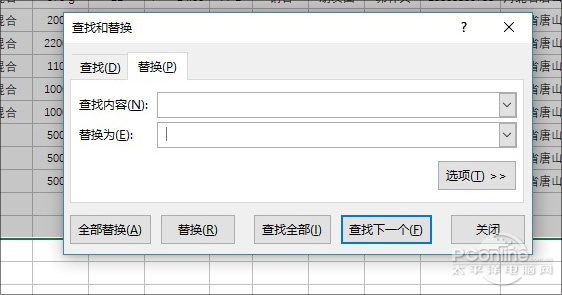
利用“替换”功能为“空白单元格”添加内容
4.最后右击一下数据透视表,点击“刷新”即可。
写在最后
数据透视表是一个很厉害的工具,能够轻松实现多纬度数据分析,不过很多网友都反映数据透视表不如普通的表格灵活,希望今天介绍的这两组小技巧给大家一些思路。








 苏公网安备32032202000432
苏公网安备32032202000432