提高PPT使用效率的多种技巧
同一个PPT,有人1小时完成,有人却要通宵达旦。为啥差距会这么大呢?除了审美方面的差距,最大的问题差别就是熟练程度。同样一个操作,高手可能只要5秒钟,而菜鸟要10分钟,特别是后期修改的时候更能体现这种差距。究其根源,高手对重复的劳动往往是通过批量操作来完成的,这无疑可以达到以一当十,时半事倍的效果。
文字格式批量转换
技巧1:批量设置字体或字号
PPT中自带了字体替换功能,切换到“开始”选项卡,单击“替换”按钮选择“替换”字体,就可以将文稿中某种字体全部替换为重新指定的字体(图1)。
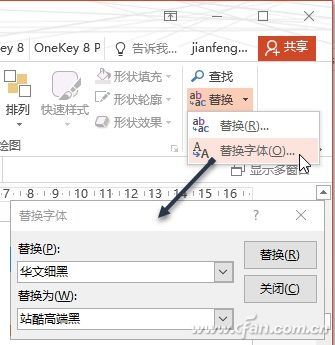
不过这种替换功能还比较单一,用“PPT美化大师”的“字体替换”功能,则更加智能强大切换到“美化大师”选项卡,单击“替换字体”按钮弹出对话框(图2),在“范围”中可以设置替换范围,增加了当前页和第几页到第几页;在“对象”中,可以选择改变替换目标为标题、文本框、形状、表格等,比如,只要替换标题的字体字号,就不会影响其它相关的文本;在“字号”中则可以固定字体大小,特别是在原来基础上增减字号,这个功能非常人性化。在“其它”选项中,可以设置粗体、斜体、阴影等。
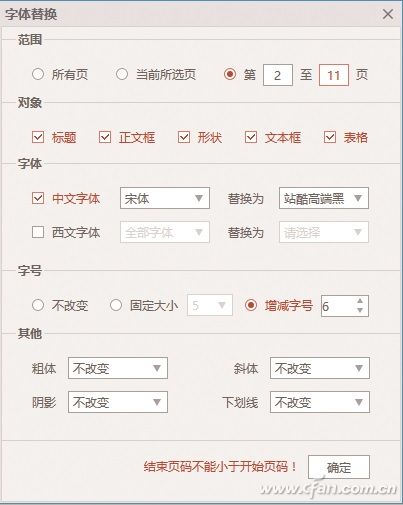
技巧2:批量将特定字体转换成图片
在PPT中如果运用了特殊字体,那么在其它电脑上播放时,可能会出现丢失字体的现象,如果将字体嵌入到PPT中,文件会比较大,而且某些有版权的字体,是无法嵌入PPT中的。所以最简单的方法就是将用了特殊字体的文本转换成图片,但是如果一个个的转换,无疑会很繁琐,最好是在PPT完全定稿后,一次性搞定,LvyhTools则可以实现将应用了某种特殊字体的文本框,批量转换成图片。
切换到“LvyhTools”选项(图3),单击“字体图片”弹出对话框,选择所用的特殊字体,再选择下方的“图片化”,单击“确定”按钮即可转换文档中的特殊字体为图片,如果转换后的图片要调整大小,建议转换成“矢量化”,这样放大后会保持清晰。
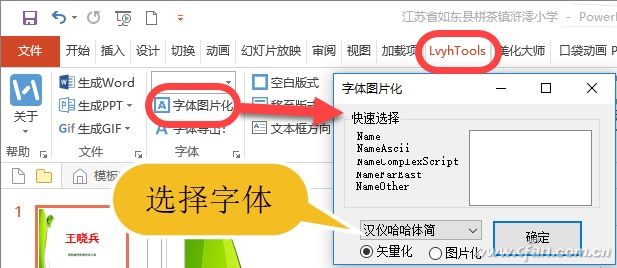
如果要转换的特殊文本很少,则可以使用OneKeyTools这个插件,选中文本后,单击“一键转图”(图4),选择“原位转PNG”,这样会在当前位置直接进行替换。
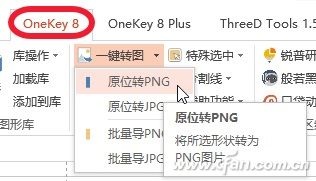
技巧3:批量拆分文本
一段话要拆分成若干个文本框,甚至要拆分成单字,操作非常简单,但是会非常繁琐,用OneKeyTools则能轻松搞定。
如果是要将大段落拆成分散在多个文本框的小段落,则先将大段落按Enter键分段,然后选中段落切换到“Onekey”选项,单击“拆合文本”选择“按段拆分”(图5),则可以生成多个相应的文本框。选择“拆成单字”则可以按字生成文本框,这在做封面,做动画时非常有用。
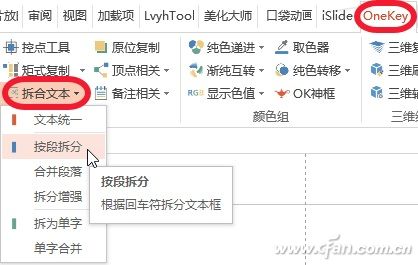
批量处理图片
技巧1:批量导入图片
如果是多张图片导入到一张幻灯片中,则在“插入图片”对话框中,按住Ctrl键,可选中多张图片,一次性导入。如果是多张图片要分布到多张幻灯片中,则切换到“插入”选项卡,单击“相册”弹出对话框(图6),单击“文件/磁盘”按钮添加图片,在“相册版式”中可以设置每个页面中的图片数量,在下方还可以设置图片的形状,最后单击“确定”按钮即可批量加入图片。
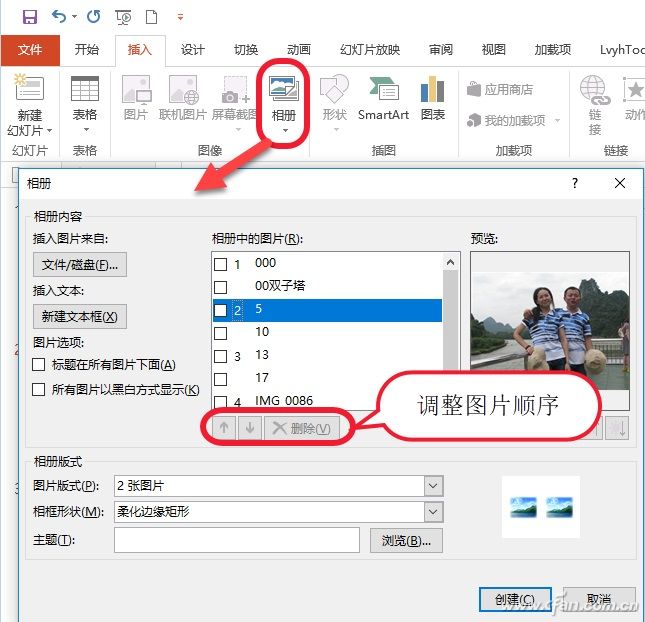
技巧2:批量设置格式
批量加入的图片可以大小不一,此时可以选中所有图片,右击选择“大小和位置”可以修改图片的尺寸,在“宽度”或“高度”中输入相应的数值即可(图7),如果要强制设置宽度和高度,则取消选择“锁定纵横比”。如果要设置格式,也可以选中图片后,切换到“格式”选项卡,进行批量设置。另外我们也可以借助“格式刷”,将一种图片的格式快速应用于其它图片。
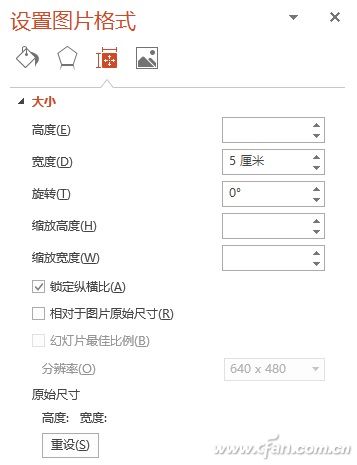
技巧3:批量裁剪图片
批量加入的图片,可能比例上不一样,如果强制设置宽高度,图片可能会变形,因此有时还需要对图片进行统一裁剪,用iSlide则可以批量裁剪图片。选中图片后切换到“iSlide”选项,单击“设计排版”选择“裁剪图片”弹出对话框(图8),设置图片的宽度和高度,单击“裁剪”按钮即可。
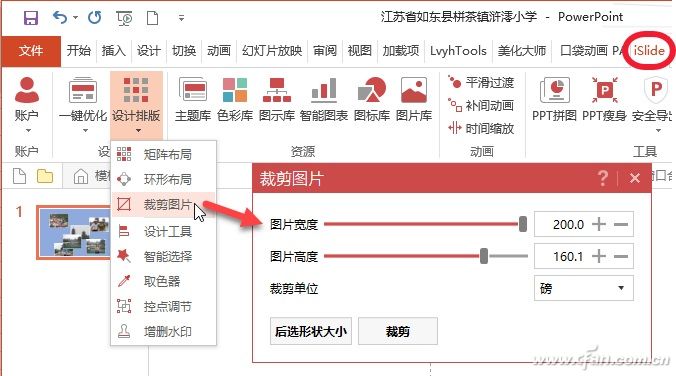
技巧4:批量排版图片
多张图片散乱在版面中,可以进行快速排版,选中所有图片后,切换到“格式”选项卡,单击“图片版式”(图9)有多种版式选择,选择后图片会进行自动排版。
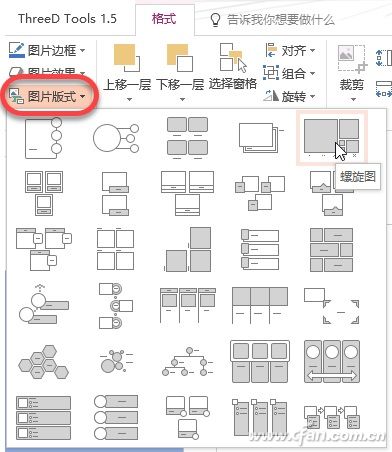
技巧5:批量导出图片
导出图片包含两种需求,第一种是将PPT中所有的图片,逐个导出成单个文件以另用;另一种是将整个PPT的页面导出单张图片或者一张图片。
确认PPT是高本版格式(pptx),打开WinRAR之类的压缩工具,选择“文件→打开压缩文件”弹出对话框(图10),选择“所有文件”,然后打开PPT文件,打开后看到很多文件夹,进入PPT文件夹下的Media文件夹,这里面就有PPT中所有的图片文件,最后将文件解压到相应的文件即可。
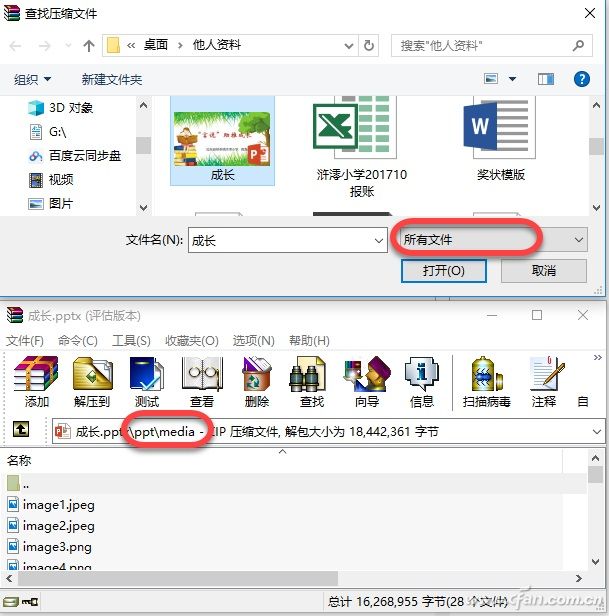
如果要将PPT中的所有页面导出为图片,则选择“文件→另存为”,选择格式为“图片格式”(JPG、PNG等),这样即可将所有页面保存成图片。而使用iSlide导出图片则更加灵活,切换到iSlide,单击“安全导出→导出图片”(图11),可以选择幻灯片的导出范围、图片宽度,这是PPT自带功能所缺失的。单击“PPT拼图”,则可以将所有PPT页面导出成一张图片上,在这里可以设置横向图片的数量、边距、间距、水印等,非常强大。
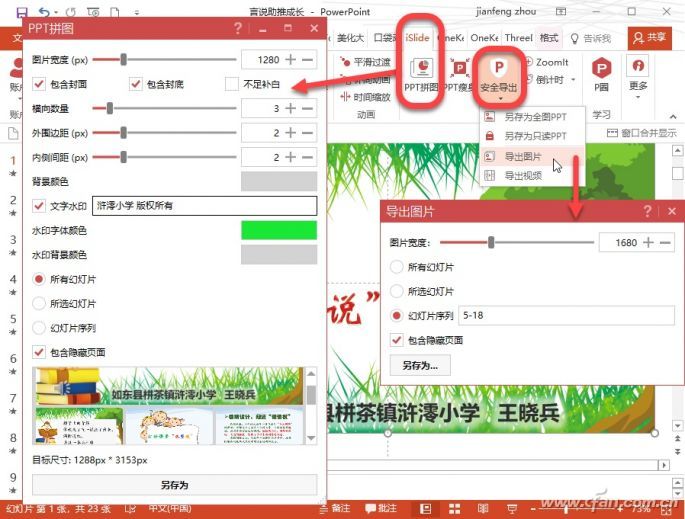








 苏公网安备32032202000432
苏公网安备32032202000432