详解PPT下多种排版技巧
一个精品PPT,其内容页的版面布局必将是亮点,对于普通人来说,少有专门学习过平面设计的,因此要做出好作品,还是要多学习多模仿。本文就将一段话,进行不同的版面设计,让大家通过最直观的方式来学习PPT版面布局,掌握版面设计的常用技法。下面是这段话初始排版样式(图1),我们将用多种技法对其进行排版,通过版式对比和实际操作,我们一定能体会到版面布局的奥妙,并且能够无缝衔接运用到自己的作品中。

修改样式
很多时候只需要对图片和文字的样式,进行简单的修饰,往往就能让人眼前一亮。图片样式的修改通常包含改变图片的大小位置、比例边框、形状重复等;文字样式通常就是字体、颜色、段落等,或者添加线条图形作为小装饰,这些看似很普通的修饰,往往能让版面有不一样的表现效果。
我们来看一个实例效果(图2),先从这段话中提取出标题(读书的好处),可以选中段落中的“读书的好处”,然后直接拖出段落外即可独立出来。再将剩下的内容按回车键分成三段,切换到“开始”选项卡,单击“段落”中的“项目符号”,让段落更具条理性,最后在“读书”下方添加一根横线。

选中图片,从边角拖动让其高度和版面相同,然后切换到“格式”选项,单击“裁剪”按钮,保留图中的人物主体部分(图3);如果不想让图片太过于显眼,可将其裁剪为椭圆。还可以将图片裁剪为其它形状,并在下方添加虚线图形作为装饰。
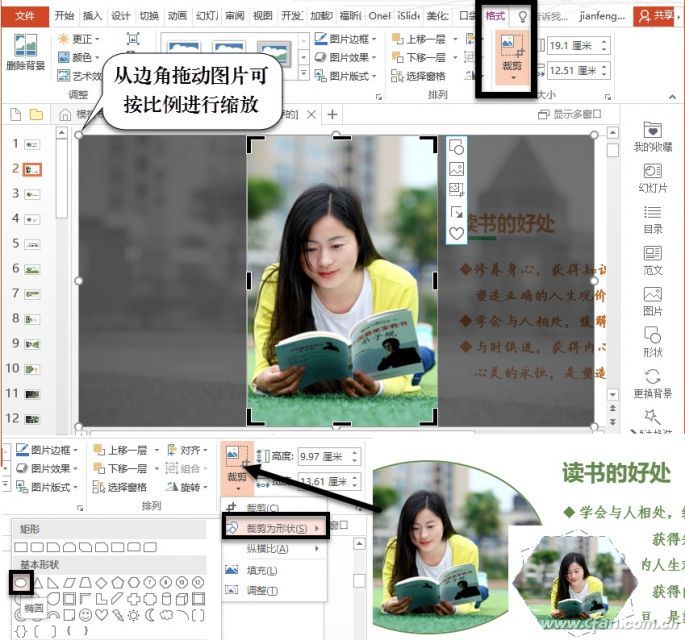
如图所示将标题的“文字方向”设置为“竖排”(图4),选中图片按Ctrl+D复制粘贴3张图片,调整4张图片的尺寸,由小到大排列,这里可借助Onekey7(http://oktools.xyz)将图片等比例设置为从小到大,安装该工具后,只要先调节首尾两张图片的尺寸,然后选中4张图片,切换到“Onekey 7”选项卡,在“形状组”中选择“尺寸递进”下的“小->大”,则可等比例设置图片的尺寸。
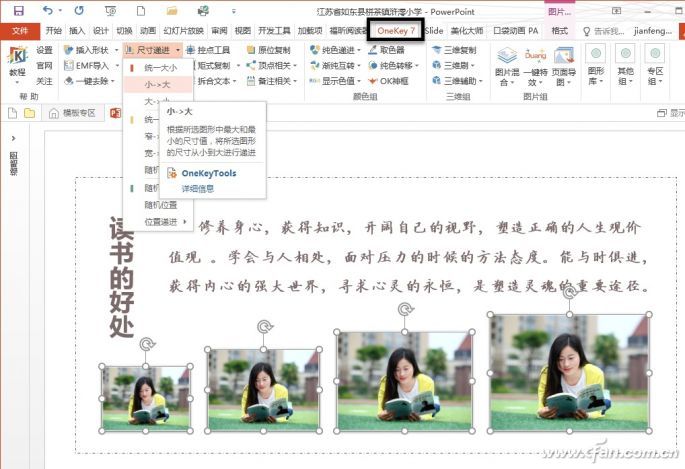
巧用色块
当页面上有许多不规则的元素时,借助一些规整的色块,可以是正方形,也可以是圆形或者不规则图形等,让二者结合,能够在视觉上呈现出整齐感和整体感。两个版面运用了横向或竖向的色块,色块的颜色来自配图,可使用取色笔选取颜色(图5)。上方的版面将图片的边框设置为白色,标题也设置为白色,下方的白色装饰线条与图片边框相连接,形成一个视觉上的整体,文字颜色与色块一致;下方的版面稍有不同,图片有一部分边框,使用了与色块一样的线条进行嵌边,文字的颜色也和色块一致。这两个版面看起来都比较和谐,正是目前比较流行的扁平化技法。

如图6所示中将图片进行不规则裁剪,另一边运用了相同形状的色块,让整体效果看起来更加和谐交融(图6)。绘制一个与版面等高的矩形,切换到“格式”选项卡,选择“编辑形状”中的“编辑顶点”,拖动顶点改变形状,复制粘贴该图形。

切换到“格式”选项卡,选择“旋转”中的“垂直翻转”和“水平翻转”,这样两个图形形成对接状态,将左侧图形覆盖在图片中的人物上,按住Ctrl键不放,先选中图片再选择上面的图形,切换到“格式”选项卡,选择“合并形状”中的“相交”(图7),即可将图片裁剪成相应的形状。然后在色块上添加文字,并且绘制一个贯穿图片和图形的线条,让其看起来更加融合。
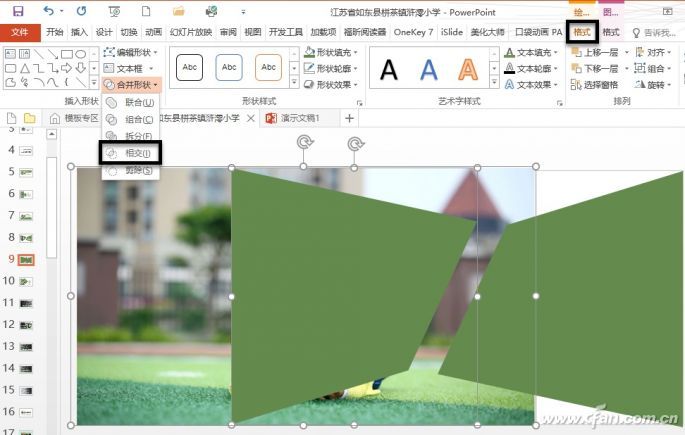
使用色块与图片重复,这在版面排列中很常用(图8),特别是当图片数量不凑巧时,常用色块来填充。绘制一个绿底白边的正方形,然后旋转45°并复制8个,排列成3×3,形成一个旋转45°的正方形。
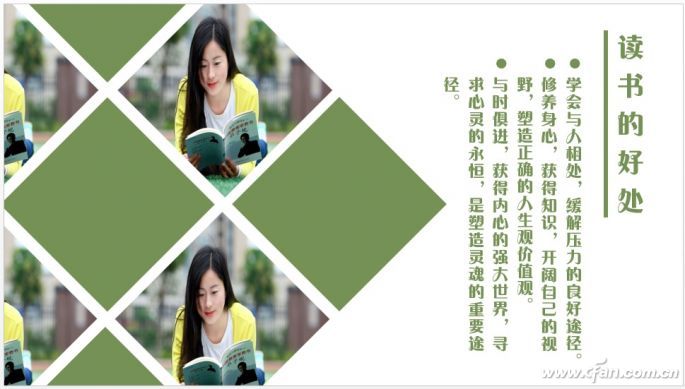
选中部分色块(图9),右击选择“设置对象格式”,在“形状选项”下的“填充与线条”中,选择“图片或纹理填充”,然后单击“文件”选择相应的图片,取消选择“与形状一起旋转”,全选色块和图片并按Ctrl+X剪切,再右击选择“粘贴选项”下的“图片”,将色块和图片转换为一张图,最后对图片进行裁剪,将多余的部分去掉即可。
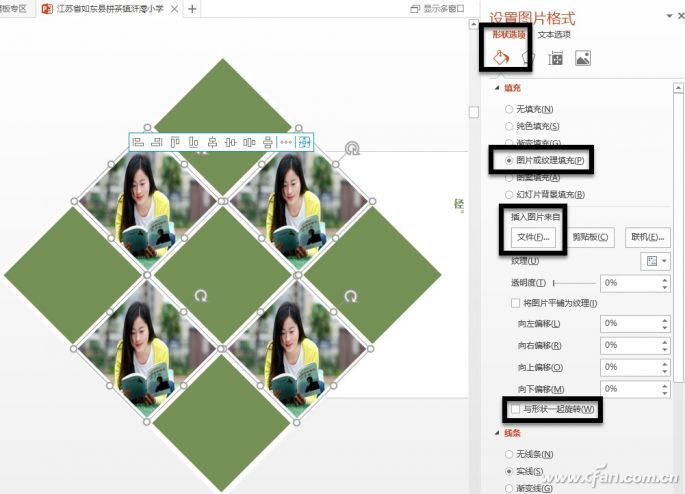
善用蒙版
蒙版在PPT设计中相当广泛,通常是在图片上方股改一个半透明的图形,降低图片对于文字阅读的影响,此类蒙版效果也会让我们的PPT看起来更加高大上。如图10所示,上面使用了全蒙版,突出了文字,下面使用了半蒙版,文字和图片相对平衡(图10)。
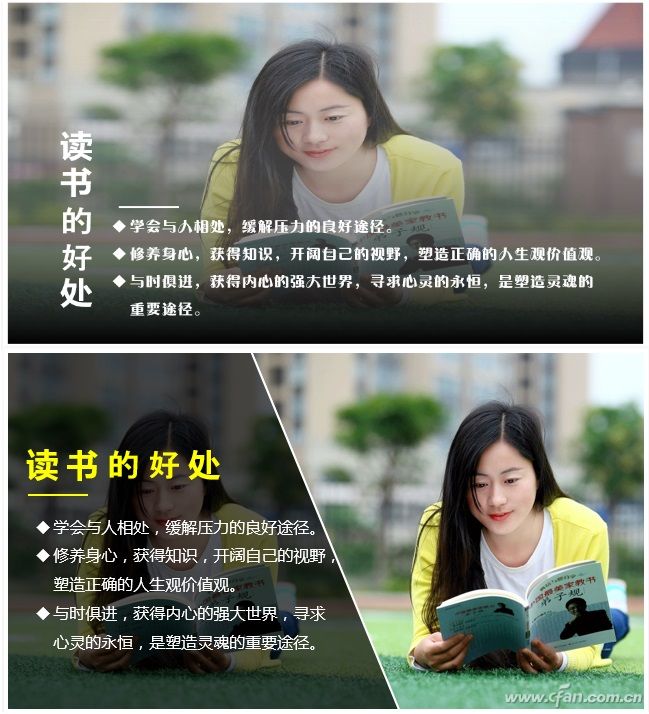
蒙版本质上就是一个透明度有所改变的图形,绘制一个矩形让其覆盖在图片上,然后设置图形属性,在“形状选项”中选择“渐变填充”(图11),“预设渐变”中选择“个性色1”,在“渐变光圈”中添加黑色光圈和白色光圈,分别调节光圈的透明度,让蒙版下的人脸部分尽量清晰显示,蒙版的下部分尽量保留黑色,最后在上面添加白色的文字。有时为颜色丰富的全图添加文字,通常也使用这种技法。图11中的下图使用了梯形蒙版,蒙版的颜色是纯黑,再调节透明度即可。
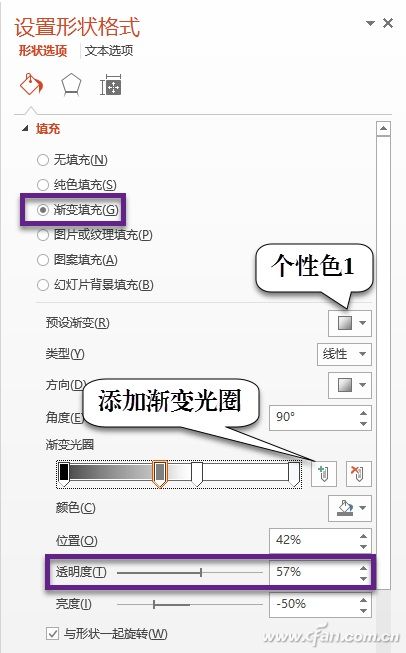
当然了,版面的变化不仅仅是本文中所示,设计时要根据图片、文字、听众的实际情况进行设计(图12),总的来说,版面设计在于一个“变”,因图因文因表达对象而变。
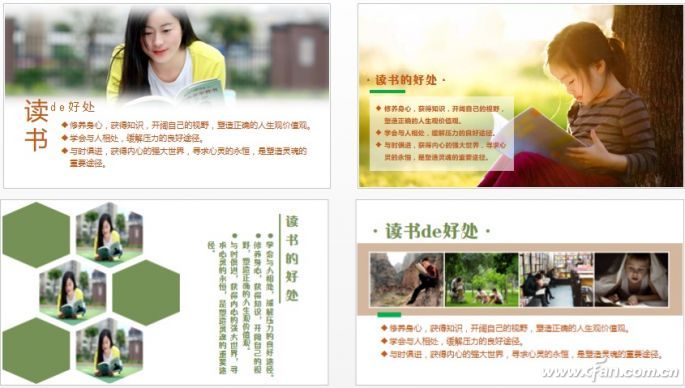








 苏公网安备32032202000432
苏公网安备32032202000432