Word文档中插入Excel表格同样可以使用各种函数
日常工作中我们经常会在Word中插入Excel表格,不过在Word中大家一般只是将插入的表格作为一个简单的插入对象。实际上Word中插入的表格和在Excel中是一样的,我们同样可以直接利用Excel各种函数为表格服务。
直接套用,在Word中调用Excel
很多朋友在Word中使用表格的时候,常规的方法是直接在Word中插入,或者在Excel中复制制作好的数据进行粘贴。不过如果要插入的表格还要在Word中进行编辑,如调用函数进行统计等,上述方法就无法直接在Word中使用函数了。因为这样插入的表格变成一个Word插入对象,自然无法使用各种函数。因此对于这类表格,我们应该使用“插入Excel表格”的方法。在Word中点击“插入→表格→Excel电子表格“,这样插入的表格是一个虚线的表格(图1)。
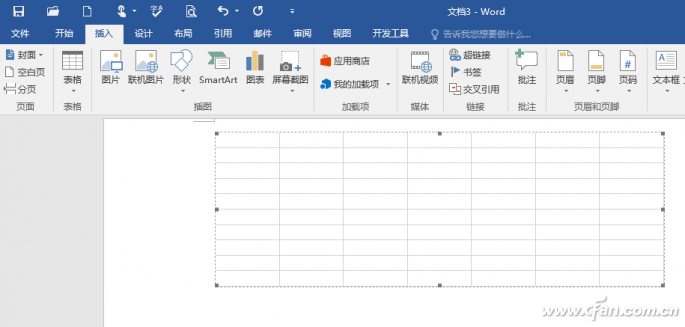
图1 在Word插入的Excel电子表格
但是需要对这个表格数据进行统计时,我们只要在Word中双击表格,表格激活后会直接调用Excel,这样表格的具体使用和在Excel中是一样的,可以直接使用函数、VBA脚本等工具。对于已经在Excel中处理好的数据如添加公式、函数等则可以通过粘贴的方法将数据移动到插入的表格中,这样对于需要在Word中进行大量数据处理时非常方便(图2)。
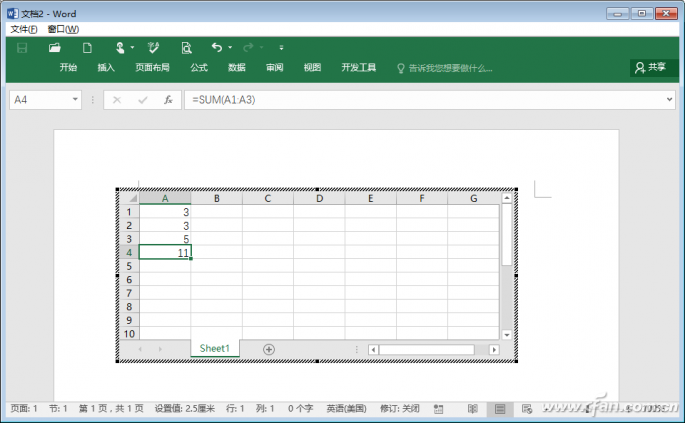
图2 插入Excel表格可以直接在Word使用Excel工具
数据同步,在Word中链接表格
在Word中插入表格时很多时候需要对表格的数据进行更改,常规的方法是在Excel中修改后再根据实际修改到Word中进行同步修改。其实数据同步不必这么麻烦,我们可以使用“选择性粘贴“方法实现数据同步更改。
首先在Excel中完成数据的编辑后保存,接着在Excel中复制需要粘贴到Word中的数据。在Word中点击“开始→粘贴→链接与使用目标格式”的方式粘贴数据,这样粘贴的实际上是一个链接数据(图3)。
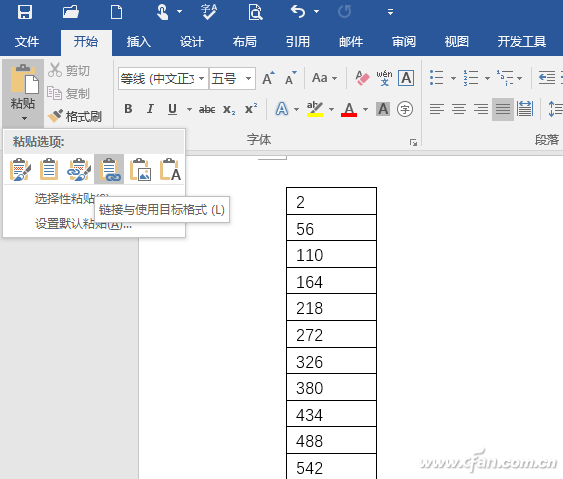
图3 链接与使用目标格式粘贴
这样以后粘贴到Word中的表格数据需要更改时,我们只要打开Excel对需要编辑的数据进行更改。完成更改后在Word中选中表格右击选择“更新链接”即可实现数据的同步更改。这样所有数据处理是在Excel中完成,Word中只要“更新链接”即可(图4)。
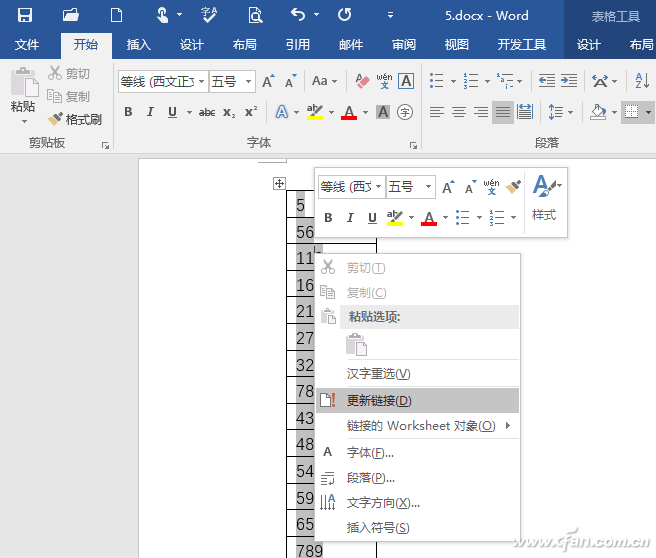
图4 通过更新链接实现数据同步
如果原始数据文件有多个备份,我们还可以自行定义链接的文件。同上在上述菜单选择“链接的Worksheet对象/链接”,在打开的窗口可以看到这里链接对象实际文件,点击“更改源”,然后重新选择源文件和链接项目即可(图5)。
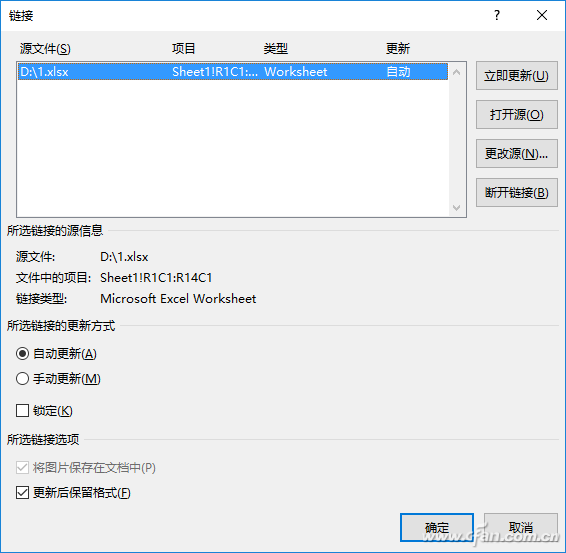
图5 更改链接
就地取材,直接在word中使用公式
上述方法利用都是Excel的实际功能,在实际使用中都是要启动Excel运行表格的操作。如果我们只是在Word中使用一些简单的函数如求和、平均数等,那么利用Word本身“文档部件/域”项即可,这样无需启动Excel,既可以节省系统资源,还可以提高工作效率。这里以使用求和公式为例。
在插入的表格选中需要求和的单元格,点击“插入/文档部件/域”项,在弹出的“域”窗口中,选择“域”列表中的“=(Formule)”,然后点击“公式”按钮(图6)。
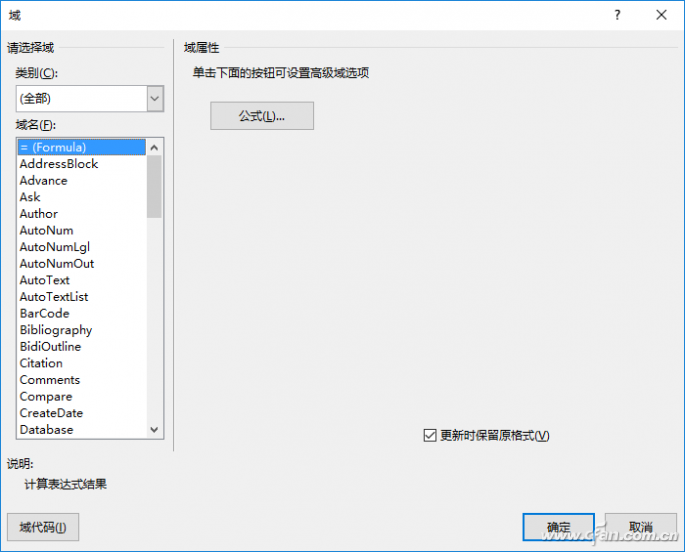
图6 选择域
在打开的“公式”窗口中,输入公式“=SUM(A1:A6)”,并点击“确定”按钮,这样返回Word表格区域可以获得求和结果(图7)。
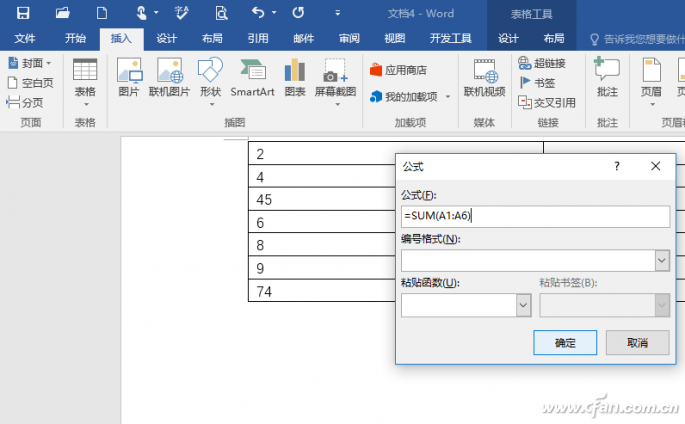
图7 在Word直接使用公式
可以看到在Word的域里公式的具体使用和Excel是一样的,但是这里是直接在Word中进行公式调用而无需再启动Excel,对于函数熟悉的朋友还可以在Excel中直接设置好,通过“粘贴函数”的方法实现公式的快速调用。当然域代码还有其他用处,比如直接输入数学、物理等公式,比如按Ctrl+F9快捷,然后输入“eq o(→,a)”,右击选择“切换域代码”,最后再调整一下间距即可输入数学向量公式(图8)。
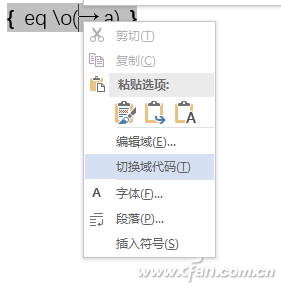
图8 使用域输入向量公式
小提示:
除了在Word借助Excel函数外,利用两个软件一些组件的不同,Excel也可以使用Word组件对数据进行快速处理。比如Word的查找替换功能比Excel强大,如在Excel中需要将单元格的所有英文字母替换掉,此时可以将数据粘贴到Word,在Word的查找内容里面输入[a-zA-Z],替换为空,即可快速将英文字符全部替换掉,最后再将处理后的内容复制到Excel即可。








 苏公网安备32032202000432
苏公网安备32032202000432