使用Excel内置功能插入空白行的技巧
平时在制作周报、统计数据这类报表文件时,为了便于数据查看和美观,我们常常要在行列之间插入间隔的空白行、列,如果需要插入的空白行列很多,手工插入显然费时费力。有没有高效的插入方法呢?
1. 就地取材 用好Excel的内置功能
对于空白行列的添加,用Excel已经内置的一些组件可以快速实现。比如在制作单词列表数据时,为了便于查看和遮挡背诵,现在需要在原来单词列表中插入空白行进行间隔,此时利用Excel内置功能就可以轻松实现(图1)。
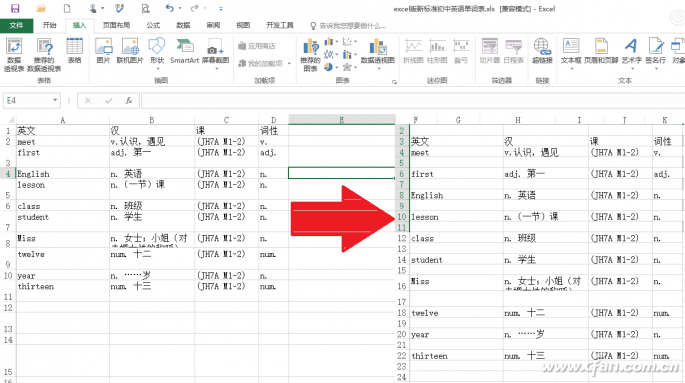
图1 插入空白行列示例
首先在E2、F3输入1、2数值,接着选中“E2:F3”数组向下填充到原始数据的末行,使得数据和E列、F列输入的数值错开排列。选中E2:F11,按下F5点击“定位条件”,定位条件选择“空值”(图2)。
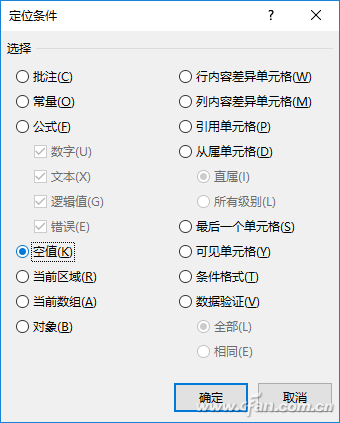
图2 选择定位条件
这样E2:F11的所有空白单元格都会被选中,点击“开始→插入→单元格→插入工作表行”,Excel就会在每行的间隔插入空行了,最后将E、F辅助列删除即可(见图3)。
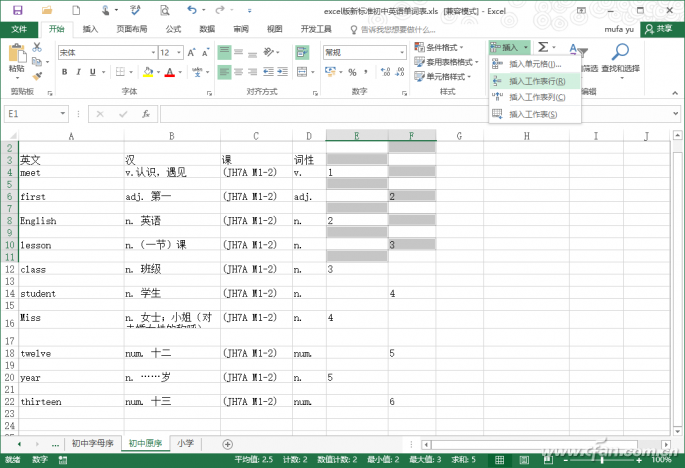
图3 插入工作表行
小提示:
对于需要进行数据统计或者排序的文件,插入空白行后可能会影响操作。如果要批量删除空白行,同样可以使用上述F5空值定位的方法,定位到所有空值后选择“删除”即可。
上述方法是添加插入空白行,如果要插入空白列,同上先在原始数据最后一行输入辅助数据,比如本例是A12→D12,依次输入1、2、3、4,E12→H2输入1.1、2.1、3.1、4.1(图4)。
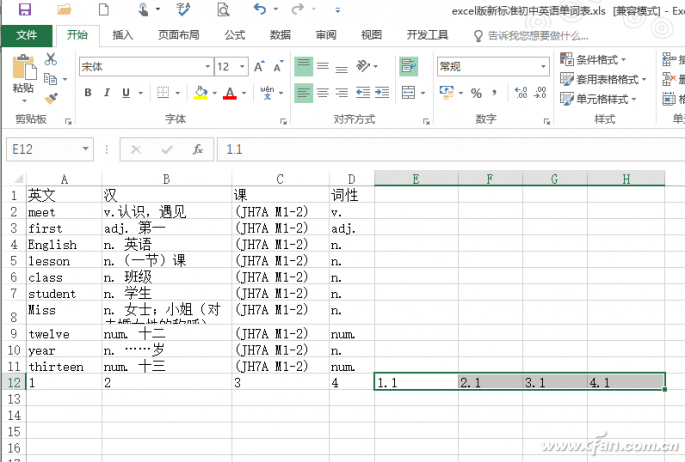
图4 输入辅助数据
点击“数据→排序和筛选→自定义排序”,在打开的排序窗口点击“选项→按行排序”,主要关键字选择“行12”(即自定义的辅助行),排序依据为“数值”,排序的方式选择为“升序”(图5)。
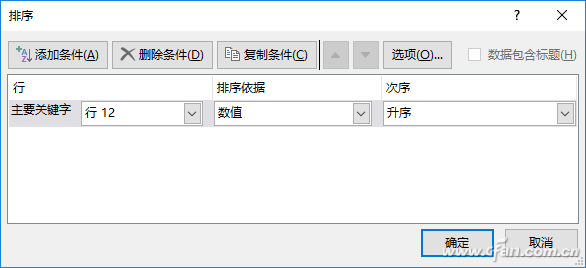
图5 排序设置
这样完成数据的排序后就会自动在每列之间添加一个空白列,按提示将辅助行删除即可(图6)。
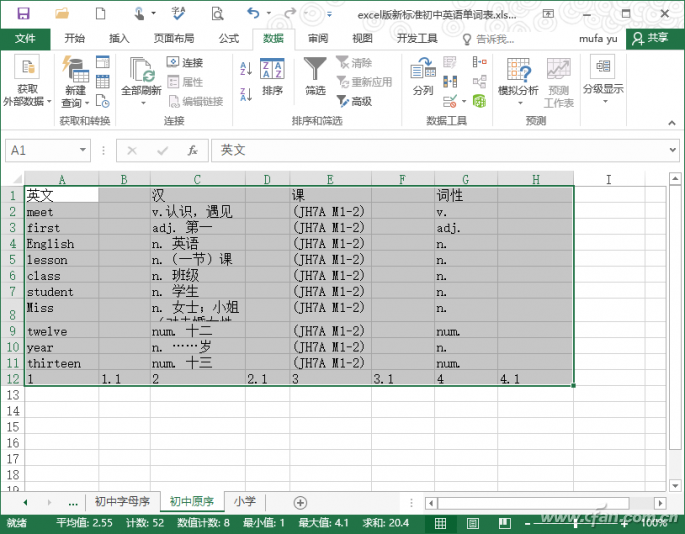
图6 添加空白列
通过上述操作可以看到,空白行列的添加主要是借助添加辅助行、列的方法实现,对于行的添加是通过在原始数据的列尾添加错开辅助数据,然后通过排序实现,如果要插入多行则错开相应行数据即可。空白列则在原始数据的行尾添加对应列数的辅助行数据实现。大家可以根据自己数据实际情况完成空白行列的添加。
2. 一步到位 VBA脚本快速实现行列添加
上述增加辅助行列的方法虽然操作简单,但是对于很多追求效率的朋友来说,还是略显繁琐。对于这类朋友,还可以借助VBA脚本实现空白行列的一键添加。
要在上述示例中插入空白列,点击“开发工具→VB→插入→模块”,在打开的窗口将下列代码粘贴到空白处,这样保存后就会添加一个名为“插入空白列”的宏脚本(图7)。
Sub 插入空白列()
For i = 1 To 3
Cells(1, 2 * i).Select
Selection.EntireColumn.Insert
Next i
End Sub
代码解释:
For i = 1 To 3 :本例表示只插入3列空白列,具体数值请根据自己实际数据选择。
Cells(1, 2 * i).Select:表示在第一行,2*i列处插入空白列进行间隔
Selection.EntireColumn.Insert: EntireColumn表示插入的是列,如果是插入行则使用EntireRow代码。
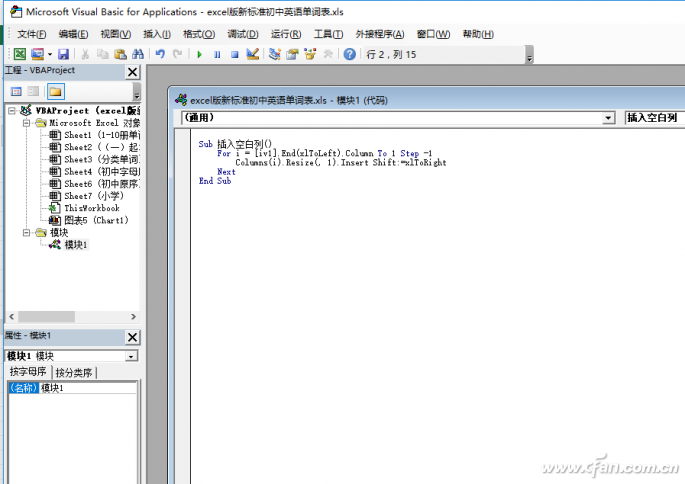
图7 插入空白列代码
保存后返回原始数据窗口,点击“开发工具→宏→插入空白列→执行”,执行这个宏后就会在原来的列之间插入一个空白列了(图8)。
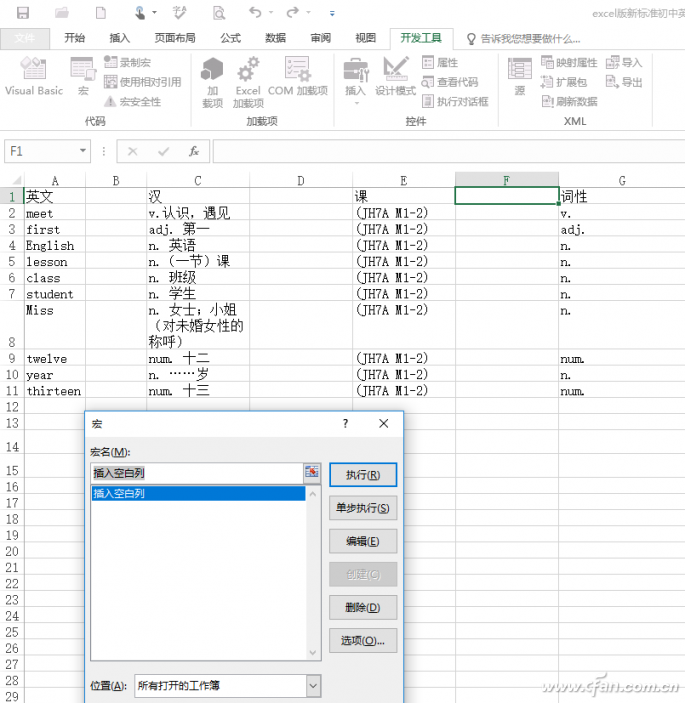
图8 运行宏插入空白列
如果是插入空白行,输入下列的代码即可:
Sub 插入空白行()
For i = 1 To 10 ,表示插入10个空行
Cells(2 * i, 1).Select
Selection.EntireRow.Insert ,表示插入的是空行
Next i
End Sub








 苏公网安备32032202000432
苏公网安备32032202000432