Excel下组合图表功能使用技巧
在日常制作报表的时候,我们经常会对多个指标制作图表。比如对于很多销售数据,既想用柱状图表示销量,同时又想使用折现图表示销量增长率,常规的方法是制作两张图表,但是这样会占用文档过多的空间,同时阅读起来也不方便。对于此类需求,现在可以借助组合图表的方式来完成。
简单叠加,混合图表轻松做
比如对于上述介绍两个图表,在Excel中通过图表的叠加就可以实现。首先准备原始数据,数据分为销量和增长率,然后全选数据,点击“插入→图表→柱形图→组合图→簇状柱形图”,可以看到内置两类数据的柱形图,其中增长率使用的是折线图,直接套用后两类图表就自动组和在一起,方便我们直观看到的销量数据和增长率的变化趋势(图1)。
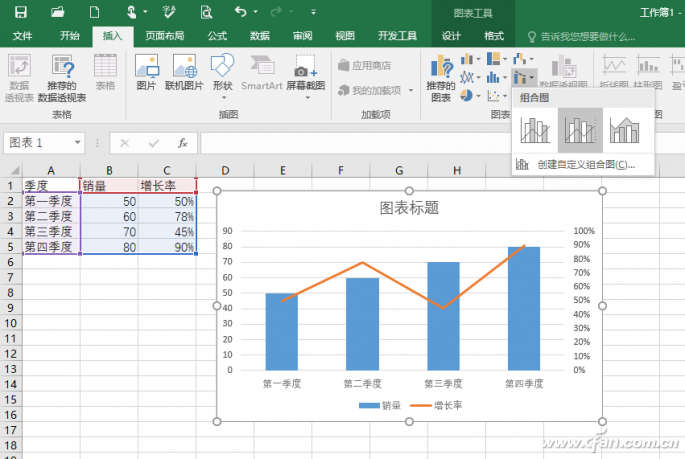
图1 使用簇状柱形图进行组合
可以看到这里折线图使用次坐标的方式进行数据的标记,为了可以更加直观的看到增长率的变化趋势,我们可以通过设置右侧百分比坐标轴数值,将其和柱形图分离。选中右侧纵坐标轴,右击选择“设置坐标轴格式”,在边界中将其最小值和最大值分别设置为“-1.5”和“-1”(这里边界数值需要根据具体数据进行设置,实现分离即可),这样折线图就可以和原来柱状图分离出来(图2)。
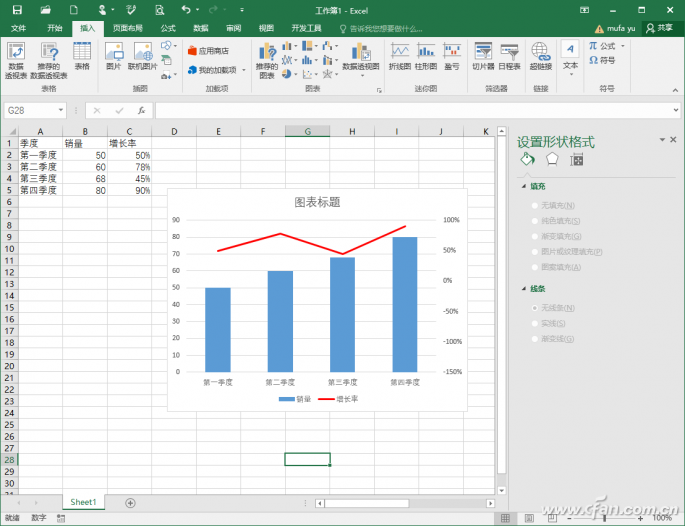
图2 分离折线图
右击折线图,选择“添加数据标签→添加数据标签”,同时在“设置数据系列格式→数据标记选项→标记”,选择圆点标记进行折线图的连接,这样组合图标可以非常直观看到增长率的变化了(图3)。
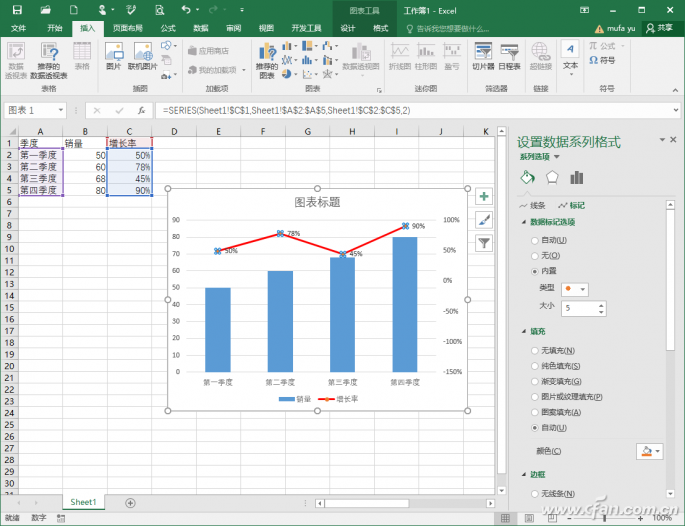
图3 折线图设计
当然,Excel还有很多组合图形可以直接使用。比如在表示数据百分比图示时,我们经常使用饼形图来表示,但是如果某一类别的数据很小,这样在饼形图上就无法很好的展示出来。此时可以使用复合饼图的形式表示,可以将较小数据自动组合在一起。同上,选中数据后,点击“插入→图表→饼形图→复合条饼图”,接着使用堆积条形图组合来进行展示即可(图4)。
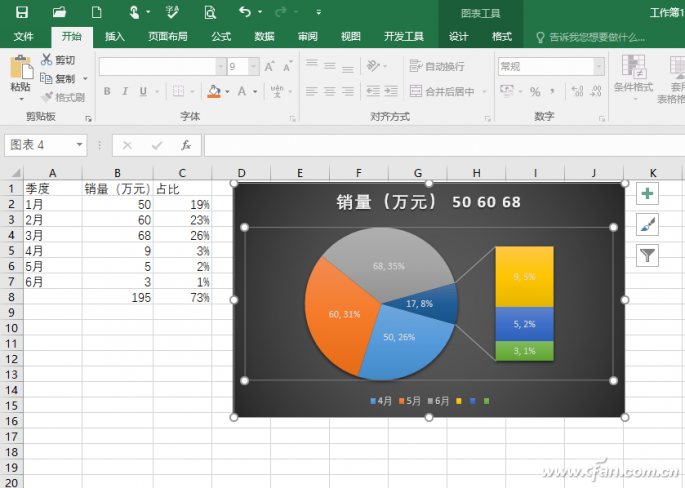
图4 复合饼图
小提示:
这里复合区域的数据我们可以自定义进行选择,右击复合图形选择“设置数据系列格式”,在系类分割依据下选择“值”或者“百分比”,自定义选择需要在分割图形中显示的数据即可。
突破限制,制作更复杂组合图
上述操作都是直接引用Excel内置的组合图表完成操作,不过Excel内置的组合图表在实际使用时仍然有一定的局限性,比如上例的组合饼图,只能使用内置的复合饼图或者复合条饼图。复合条饼图分割部分使用的是堆积条形图,无法很直观的表示数据之间的差别,我们可以自己动手将饼图和柱形图组合使用。
同上先制作好复合条饼图,接着选中A5:C7的数据,按提示插入一个柱状图。接着将柱状颜色分别填充为原来分割图形月份对应的颜色,并将其背景色也填充为和复合条饼图背景图一致,同时将图例格式、标题,横坐标轴等无关的内容删除(图5)。
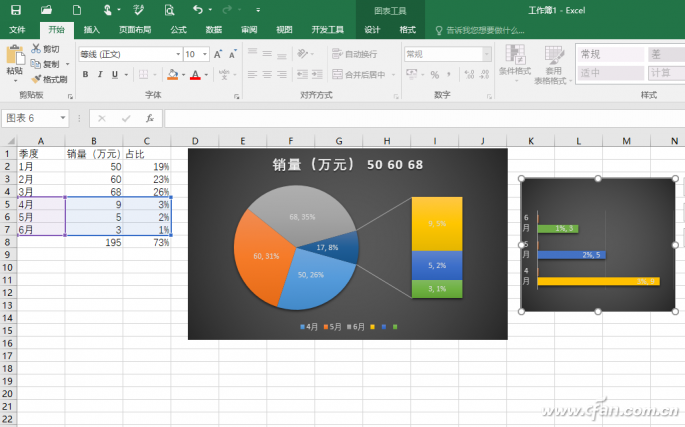
图5 柱形图编辑
将编辑好的图形移动到复合条饼图上,调整其大小使得和原来分割图形一致。接着选中复合条饼图、柱形图,点击“组合→组合”,将它们组合在一起,这样就制作一份Excel内置组合图形中没有的“饼形+柱形”图形组合,柱形图可以更好表示数据的差别(图6)。
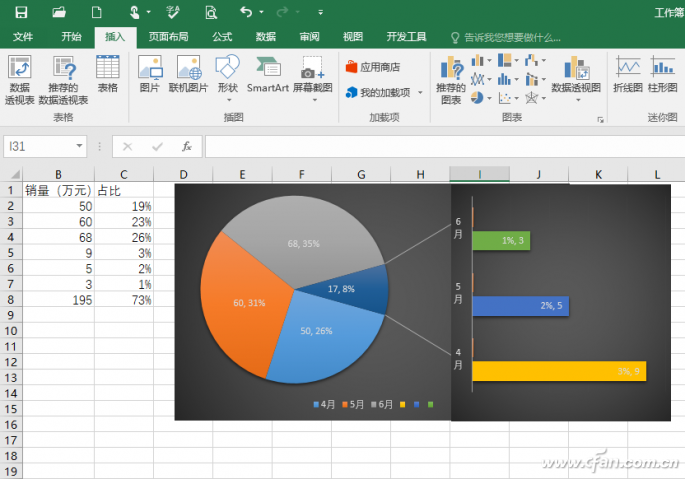
图6 制作“饼形+柱形”图形组合
类似的,我们可以在Excel内置图形的基础上制作出更多自己需要的组合图形。比如下列数据,现在需要在一张图表中制作出各个省份季度销售图,如果只是简单利用Excel内置的柱形堆积图制作组合图形,由于每个季度的数据全部重合在一起,很难分清各季度销量的区别(图7)。
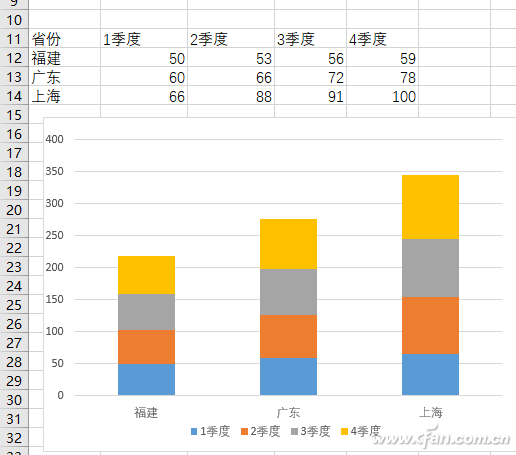
图7 简单的堆积无法看清数据区别
对于这类数据我们现在可以通过添加辅助列的方法进行区别。在C列后插入一辅助列D,接着在D2输入公式“=100-C2”并向下填充,同理在E、G后继续插入辅助列2、辅助列3。这里辅助列实际上是将原来数据和辅助列组成一个总和(均为100,可以自行根据实际情况进行设置)一样的柱状图,这样每个季度的柱形图起始数值都是从100的倍数开始计算,从而实现堆积柱形图的统一样式(图8)。
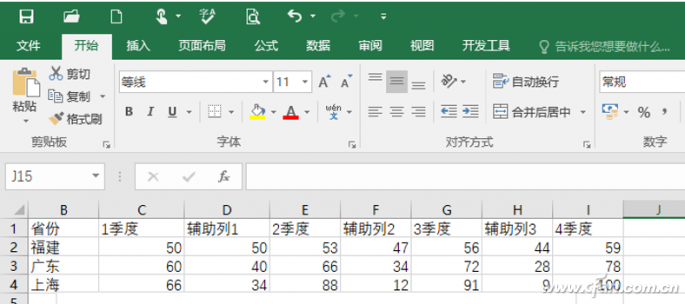
图8 插入辅助列
选中全部数据,点击“插入→推荐图表→所有图表→柱形图→堆积图”,生成一个包含辅助列的组合图。按提示依次选中辅助列1、2、3图标,将其填充颜色设置为“无”,并将每个季度的颜色填充为不同颜色。这样通过辅助列(并将其图形填充为无色),我们可以获取到每个省份排列整齐的销量组合图表了(图9)。
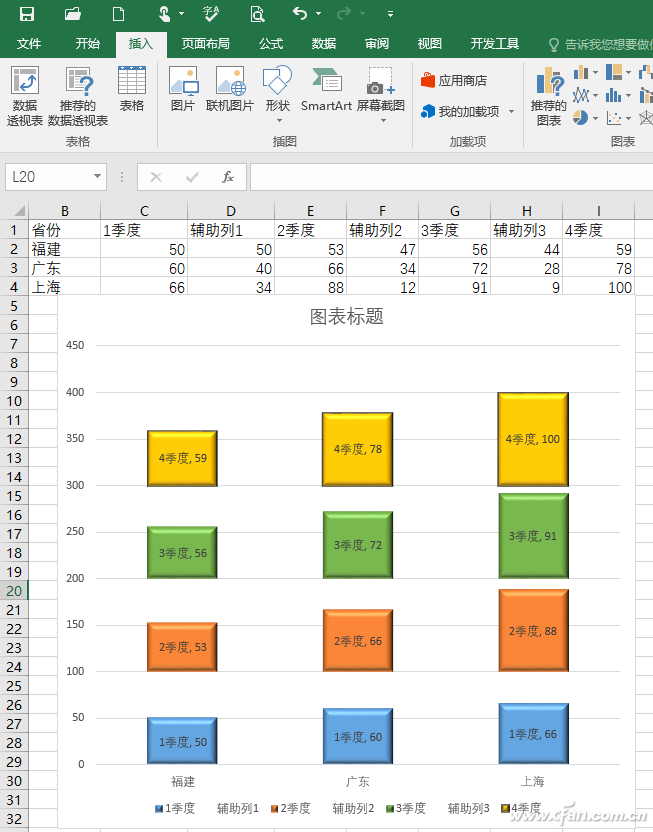
图9 制作排列整齐的销量组合图表








 苏公网安备32032202000432
苏公网安备32032202000432