PowerPoint下手工绘制个性化箭头的技巧
通过PPT做演示,尤其是在商业报告中,经常涉及某种事物或现象的发展趋势,而表现趋势的最好方法就是使用具有方向性的箭头。下面是笔者总结归纳的PPT制作箭头的几大类方案,供大家参考,从而制作自己的个性化箭头图来。
PPT自带箭头的变形
以PowerPoint 2013为例,它自身就带有多种箭头形状。不过如果直接使用这些箭头,绘制出来的图形往往非常难看,我们需要适当的进行调整,对箭头进行美化。
我们首先看一张效果图(图1),在这张幻灯片中,起到划分版块作用的两个箭头就是通过PPT自带的图形绘制的。切换到“插入”选项卡,点击工具栏中的“形状”,在打开的列表中可以看到多种箭头,选择“箭头总汇”中的圆角右箭头,然后在空白的幻灯片中画出一个箭头形状(图2)。
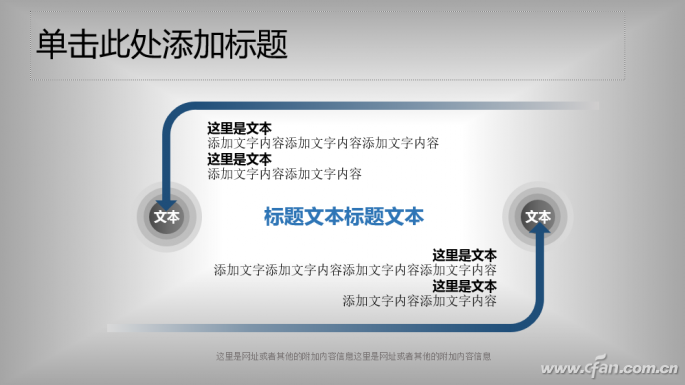
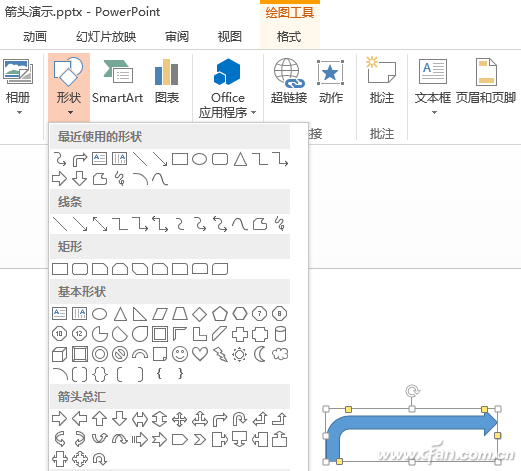
与最终效果相比,现在这个箭头有三个问题,一是圆角不够圆,其次尾巴太短,另外就是箭头的方向不对。当点选这个箭头图形时,选取框上会显示四个黄色的小方块,对应箭头的两个小黄块是调整箭头大小的,对应圆角处的小黄块就是调整圆角大小的,用鼠标按住小黄块拖动即可(图3)。箭头的尾巴有两种方法解决,一种是右击箭头,然后从右键菜单中选择“编辑顶点”,这时图形上会出现几个黑色小方块,任意拖动小黑块就可以改变图形拉长箭头的尾巴(图4)。另外一种方法就是新功一个长条形,填充颜色选择一样的,然后接到箭头图形上,再把这两个图形组合成一个图形就可以了。至于调整箭头的方向,在选中箭头后,切换到“格式”选项卡,通过其中的“旋转”命令,转到自己想要的角度就可以了。
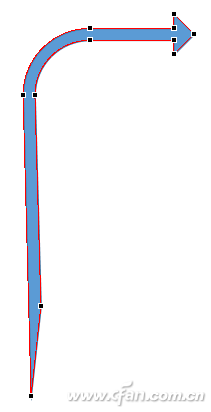
PowerPoint中还提供单线性箭头,许多人使用默认设置,只能画出单一的细线箭头(图5上),而实际上通过调整,还可以实现非常个性化的箭头(图5下)。具体方法是,选中所画的箭头,右击它,从右健菜单中选择“设置形状格式”,再在右侧打开的窗格中,分别设置线的宽度和风格,箭头的形状,箭头的大小等,即可画出一条个性化的单线箭头来了(图6)。
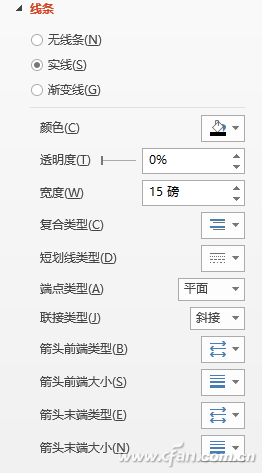
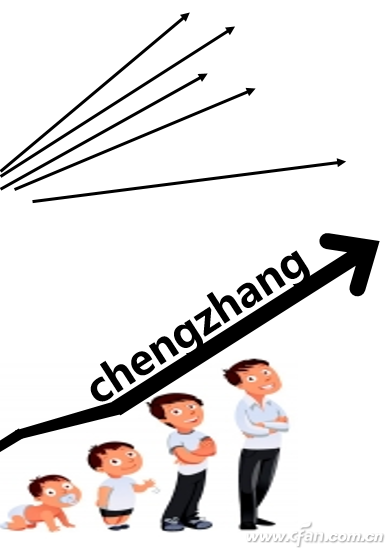
PPT箭头三维立体化
箭头制作的第二个思路就是将平面图形三维立体化。同样的,我们先来看看本例的效果图,再详细制作其中的红色曲折的三维箭头(图7)。

切换到“插入”选项卡,点击“形状”,选择箭头总汇中的第一个图标,在空白幻灯片中绘制一个右箭头形状,将它的填充色修改为红色。右击这个红色箭头,选择“设置形状格式”,再在右侧打开的窗格中,切换到“效果”中(点击上方五角形图标),展开其中的“三维旋转”,再点击预设右侧的图标,在打开的列表中选择一款预设的旋转样式。
接着再展开“三维格式”,点击“深度”下面的颜色按钮,选择深红色,再在后面的“大小”中设置立体的厚度,比如这里笔者设置的是28磅,一个三维立体箭头就出现了(图8)。再接下来,就是扭曲这个箭头,使它与所配合的文字相适配。右击立体箭头,从右健菜单中选择“编辑顶点”,即会出现一些小黑方块,拖动它们即可任意扭曲图形了。
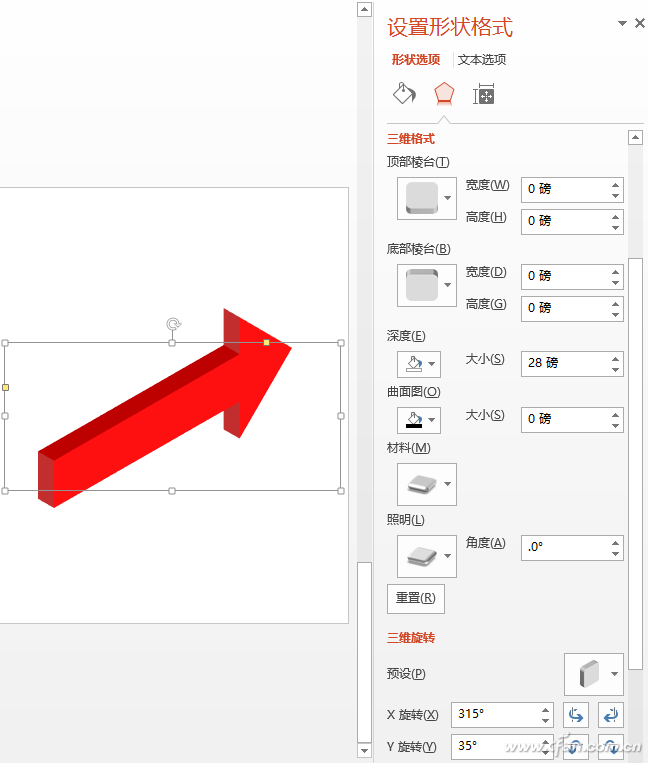
小提示:
要想使箭头有足够多的曲折,就需要增加更多的顶点。方法是,在图形的线框上右击鼠标,然后选择“增加顶点”即可。另外需要注意的是,因为应用了三维变形,所以图形和线框的位置显示的时候会不一致,但不影响调整(图9)。

组合生成个性化箭头
上面的方法,是对PPT中的原有图形进行变形操作,以得到自己想要的箭头形状。除此之外,还有一种常用的方法,就是将多个图形进行排列组合,从而实际更加个性化的箭头图形。同样的,先看看最终的效果(图10)。
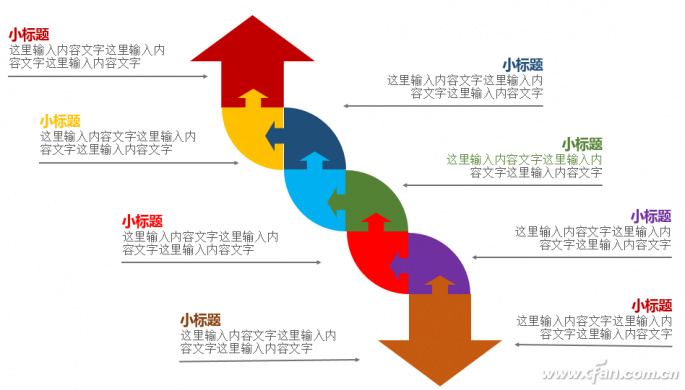
看起来很复杂的箭头图案,实际上就是一个四分之一圆和一个箭头的组合而已,这里的关健是四分之一圆的制作。首先从形状中选择椭圆,然后按住Shift键不放,这样可以在幻灯片空白处绘制出一个正圆形。接着再绘制一个矩形,遮住半个圆(图11)。全选圆形和矩形后,切换到“格式”选项卡,点击工具栏左侧“合并形状”,从弹出菜单中选择“相交”,我们将发现圆形被切成半圆形了。同样方法,再绘制一个矩形遮住半圆形,相交后就可以得到四分之一圆了,然后绘制一个箭头,将它们组合成一个图形即可(图12)。以此类推,就可以得到前面所示的效果图啦。
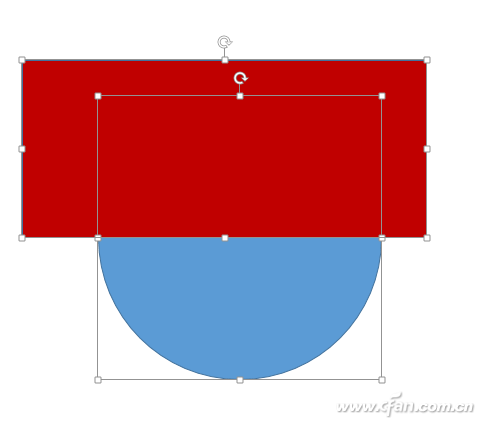

除了上述三大类方法,我们还可以完全抛开PowerPoint自带的箭头基本形,手工绘制其他更加个性化的箭头。只有你想不到,没有你做不到,有兴趣的朋友试试吧。








 苏公网安备32032202000432
苏公网安备32032202000432