快速准确的核对 Excel数据的技巧
平时工作中我们经常需要都数据进行核对,不过需要核对的数据有的在不同列,有的则在不同工作表。对于这些数据,可以通过本文的方法进行快速核对。
单表数据——条件格式快速核对
很多时候需要核对的数据是在一个工作表的不同行列中,比如在仓库的盘点统计中,库存数是根据公式自动计算出来,还有一个实盘数则是手工填写。现在需要对这两列数据进行核对,以便找出数值不同的数据(图1)。

图1核对库存和实盘数
对于这种在同一工作表不同列数据的核对,最简单的方法是用条件格式进行核对。依次选中库存数和实盘数,点击“条件格式→突出显示单元格规则→重复值”,将重复值设置为默认浅红色显示,这样两列中数据不同的数值就可以很直观的标示出来了(图2)。
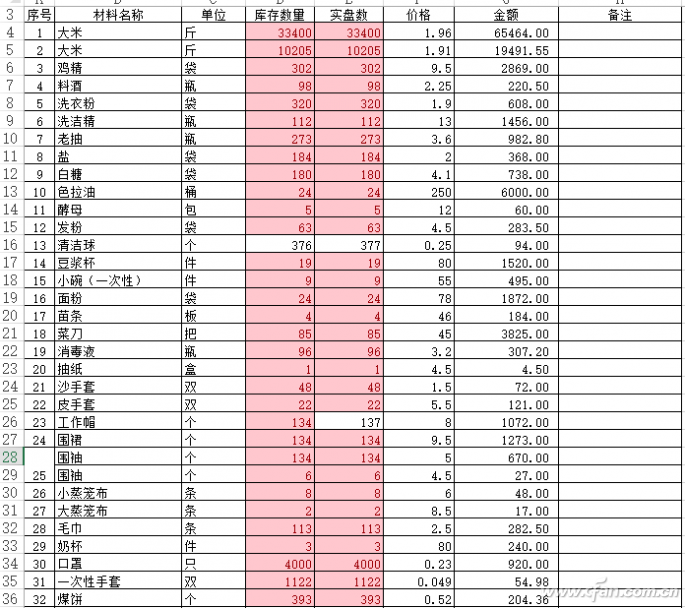
图2使用条件格式快速找出数据不同的单元格
条件格式可以很快将不同数据筛选出来,但是如果每列的数据很多,要在众多的数据中查找还是有些不便,对于这类数据还可以使用“条件格式+IF函数”进行核对。首先在实盘数后插入一个辅助列F,选中F4,插入公式“=IF(OR(D4=E4),"正确","请重新核对")”,然后向下填充。公式的意思是,对D、E列的数值进行核对,如果相同则显示“正确”,否则显示“请重新核对”。继续选中F列,点击“条件格式→突出显示单元格规则→等于”,然后在弹出的窗口,为等于以下值的单元格设置格式→输入“请重新核对”→设置为浅红填充深红色文本(图3)。
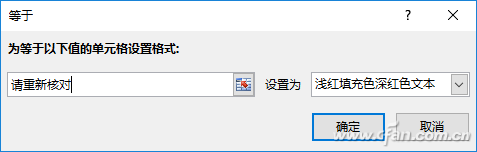
图3等于单元格设置
这样对于不同值的单元格后面就会显示红色的“请重新核对”,完成后再对F列按照单元格的颜色进行排序,这样所有不同数据会自动排列并且突出显示(图4)。
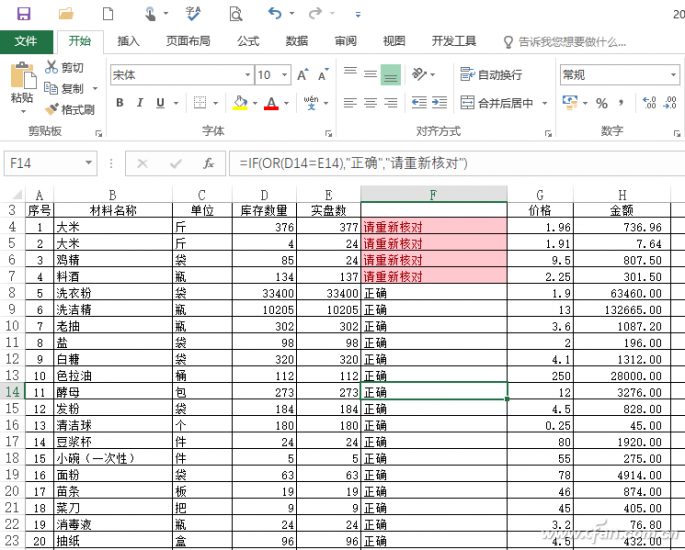
图4 使用IF函数进行筛选和排序
跨表核对——筛选+函数高效查找
同一工作表数据可以使用条件格式快速核对,但是如果核对的数据在不同工作表,此时就需要使用其他方法进行快速核对。如在仓库盘点中,很多公司的实盘是其他工作人员参与盘点的,这样实盘数目输入在另外一个工作表中,而且由于每个仓库的物品不同,每个人盘点的产品只是总库中一部分。比如现在总库表有1024件产品,张三实盘表只有其中24件,现在需要在总库表中快速找出张三点物品中库存数和实盘数不同的物品。
显然解决这个问题的关键是,要在两个工作表中找到物品名称相同,但是数量不同的物品,这个可以借助VLOOKUP函数完成查找。首先在总库工作表中定位到D2,接着输入公式“=VLOOKUP(A2,张三实盘表!$A$2:$B$24,2,0)<>B2”,这个公式的作用是查找查找材料名称相同,但是数量不同的数据(图5)。
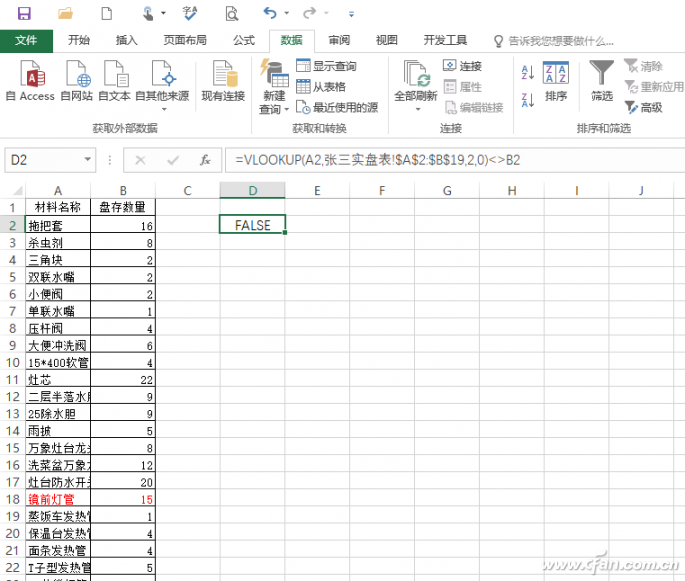
图5
公式解释:
这里是使用VLOOKUP函数查找数据,公式中的A2表示查找目标,即这里查找的是“材料名称”,“张三实盘表!$A$2:$B$24”表示查找范围,即在张三编制的实盘报表有效数据区(A1-B24)中进行查找。“2”表示“返回值”在第二个参数给定的区域中的列数,由于这里是查找“盘存数量”,位于工作表的第2列(即B列),这里要注意的是列数不是在工作表中的列数,而是在查找范围区域的第几列。“0”则表示精确查找(而值为1 或TRUE时则表示模糊)。<>B2则表示不等于,也就是在张三实盘表中查找盘存数量不同的数据。
找到符合条件的数据后,接下来使用高级筛选进行特定数据的核对。依次单击“数据→筛选→高级”在出现“高级筛选”对话框中,筛选方式选择“在原有区域显示筛选结果”;“列表区域”选择“库存总表表”中的所有数据区,条件区域则选D1→D2,即Vlookup函数查找数据(图6)

图6筛选设置
点击“确定”,这样总库表中就会自动显示出张三盘点物品(其他张三没有盘点或者数量正确的物品则自动隐藏),并且其数据是和库存数量不同的,按提示将其数据字体标记为红色,这样在总库那么多物品中很快就可以找出盘点和库存不一致的数据,按要求进行复核即可(图7)。
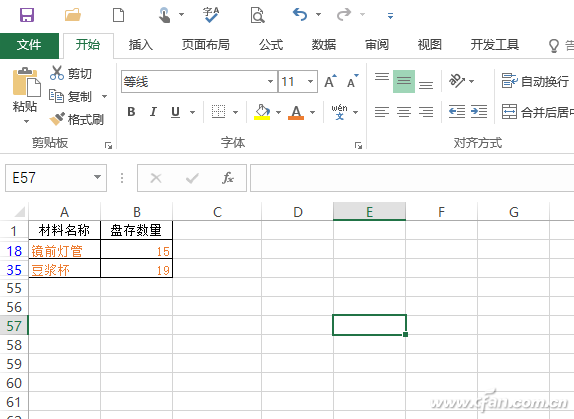
图7 筛选可以自动列出符合要求数据
继续点击“数据→筛选→清除”,这样会显示出总库原来所有物品,可以看到这里红色标记的即为符合要求的数据。如果还有其他盘点表,操作同上将所有符合要求的数据全部标红,最后在使用单元格颜色排序即可(图8)。

图8 排序后显示所有符合要求的数据
可以看到,类似在不同工作表中关键字相同,但是数值不同的数据,在Excel中我们可以使用VLOOKUP函数作为条件区域,然后借助高级筛选即可快速找出这些数据。这里还要注意的是,高级筛选时用于筛选的两个列的标题行内容必需一致,如本例中是查找“材料名称”和“盘存数量”(两个工作表标题内容一定要一样,否则查找会出错)。此外用于筛选的两列里不能有空白单元格,如不要使用“材料名称”这样的标题。平时大家在工作中一定要养成数据输入规范的好习惯,这样在后续数据排序、查找、筛选才不会带来不便。








 苏公网安备32032202000432
苏公网安备32032202000432