PPT设置背景图片图文教程
PPT背景图片怎么插入?PPT的背景一贯都是白色底,单纯加入一些文字信息感觉很单调,正如网络上的那些PPT,都是那么靓丽而有趣,想知道PPT背景的图片是怎么插入的吗,请看下文PPT背景图片设置方法。
PPT背景图片设置方法:
1、首先新建一个PPT文件,然后双击打开。
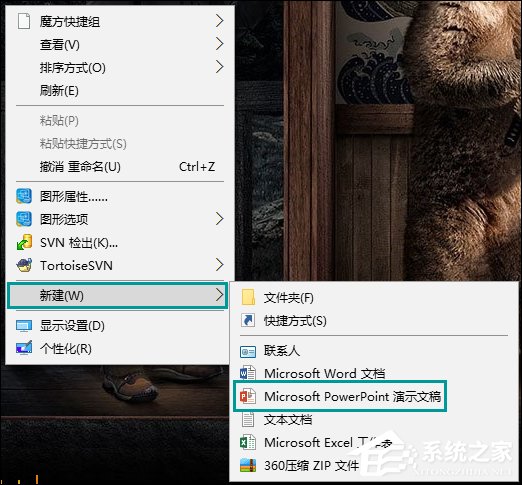
2、会看到默认为白色背景,板式也是默认的标题和内容的简单样式。
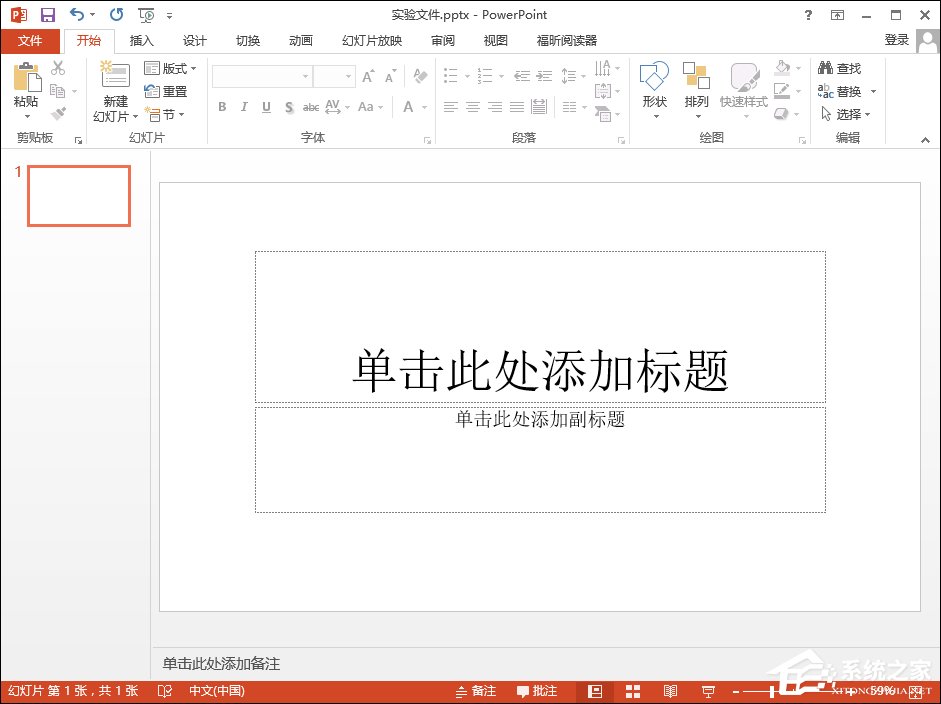
3、在幻灯片空白处右击,选择“设置背景格式”选项,右侧就会出现背景设置界面。
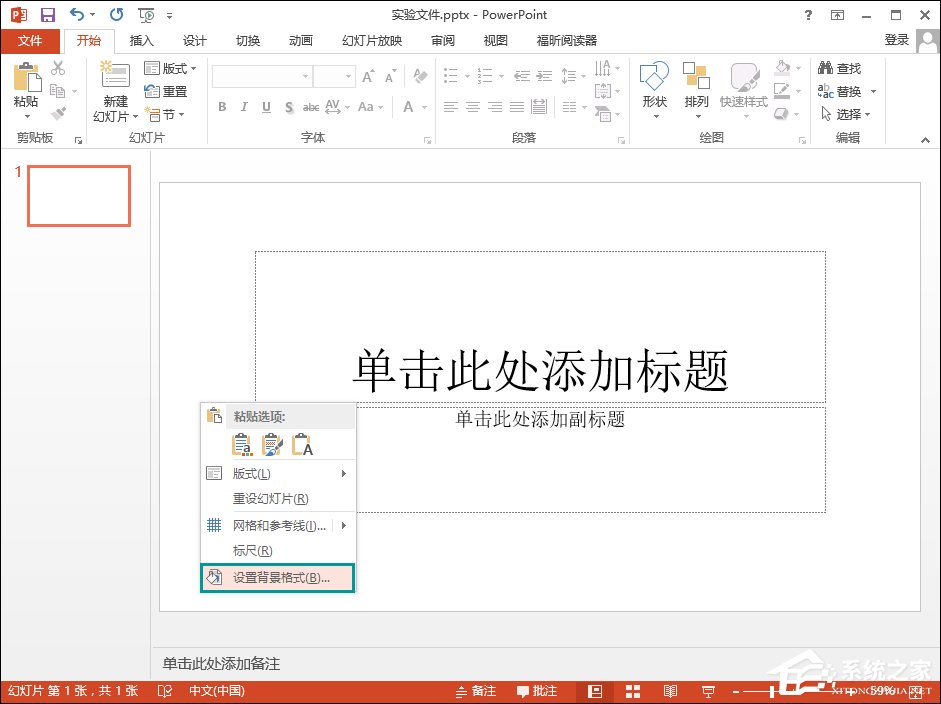
4、想要设置本地的图片,直接勾选“图片或纹理填充”再点击“文件”,找一张喜欢的图片打开即可。
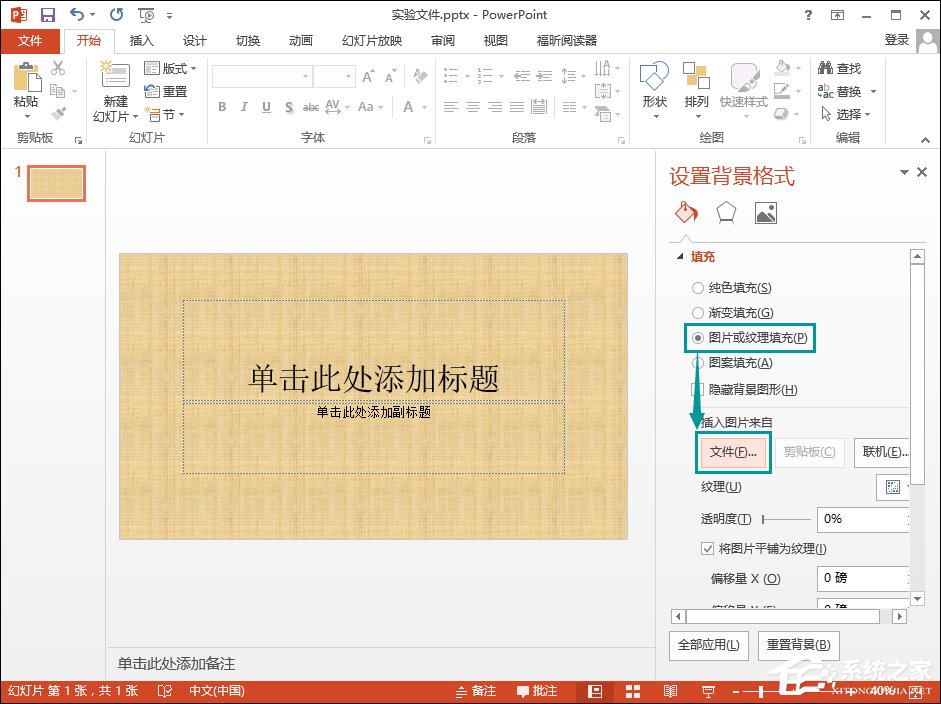
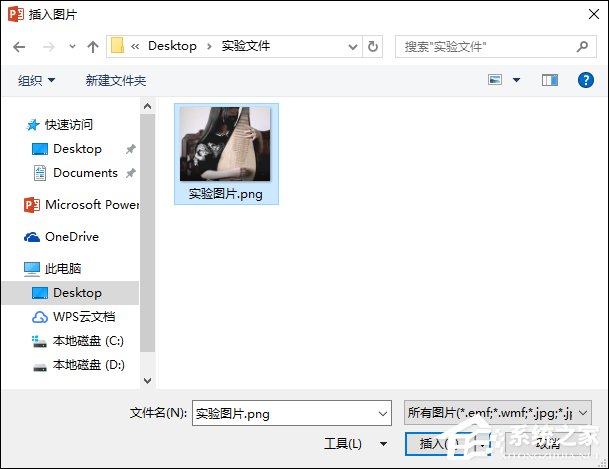
5、也可以在背景设置界面选择“联网”。
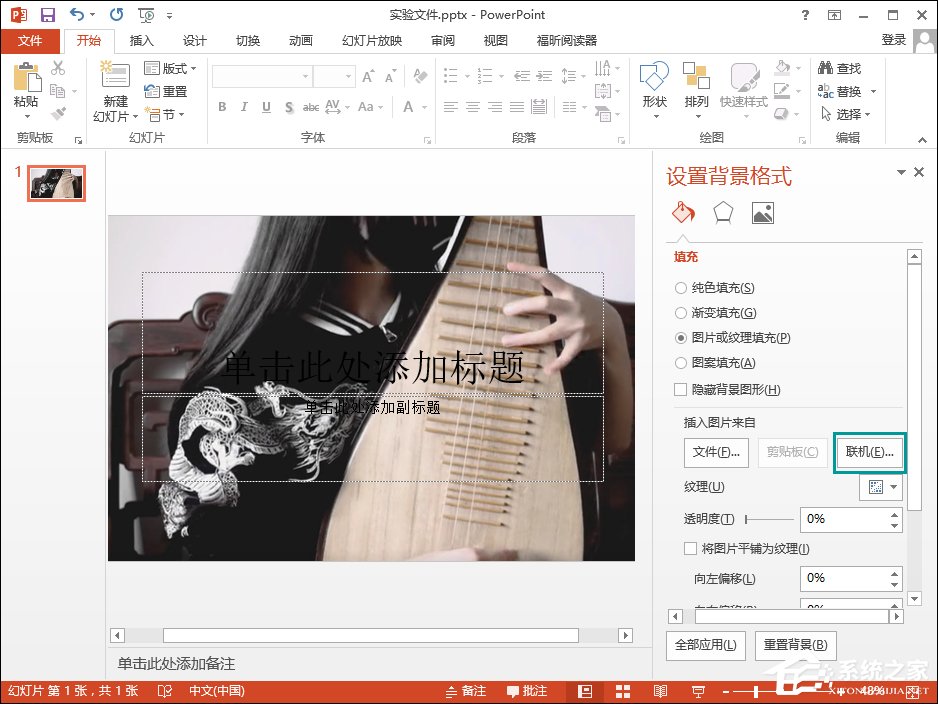
6、之后就是搜索图片,再插入了。
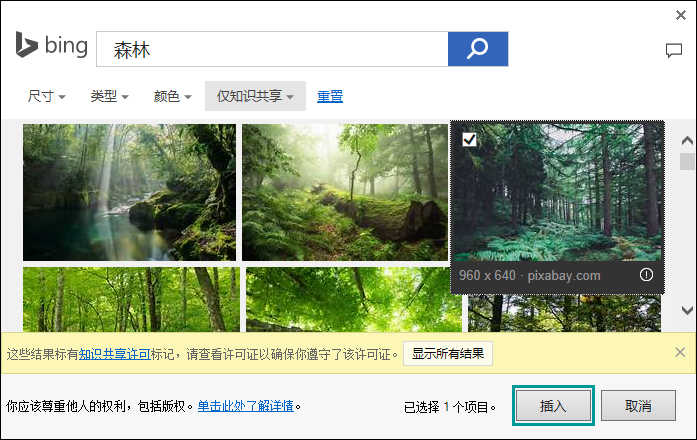
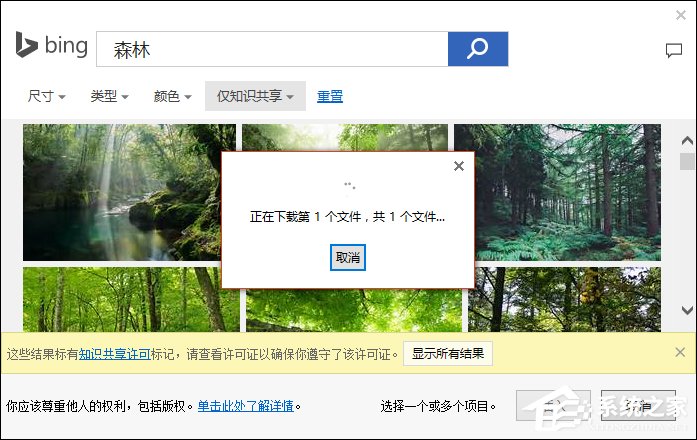
以上内容便是PPT背景图片设置方法介绍,用户也可以将背景填充为纯色系。








 苏公网安备32032202000432
苏公网安备32032202000432