Excel表格下快速简便的加密技巧
每到月末,办公室的小伙伴们都会被各种各样的表山表海包围着。这其中有些表格是需要加密保存的,如何快速简便地为Excel表格加密呢?今天小编就介绍给大家几组快手大法,一起来看看吧。
秘籍1. 密码式保存
点击“文件”→“保存”→“工具”→“常规选项”,弹出密码设置对话框,根据需要设置一个打开限密码。这样当文件被再次打开后,就必须得输入正确的密码才能打开了。
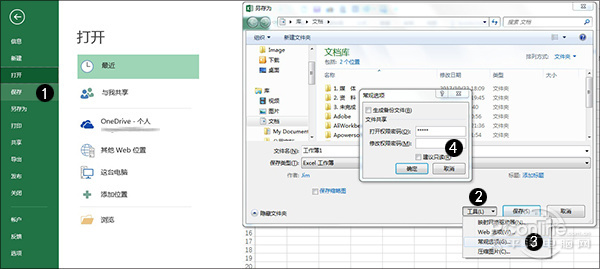
密码加密法
秘籍2. 隐藏列
除了为表格设置打开密码,我们还可以将一些包含有敏感信息的字段隐藏起来,不被别人发现(即使打印也不会显示)。具体方法是:右击要隐藏的字段,点击“隐藏”。经此设置后,被选中字段会被隐藏,除了列号能够有一些差别外,一般人是很难发现这里的“变化”的。因此它也有了另一个好处,即可以向所有人“瞒天过海”!
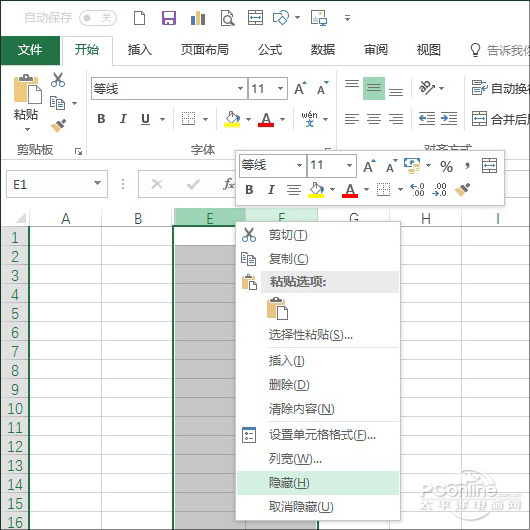
隐藏敏感信息列
秘籍3. 隐藏工作表
除了单独隐藏某几列外,我们也可以将整个工作表隐藏起来。这项功能其实是上一组技巧的升级版,当隐藏字段太多太分散时,就可以使用这项功能。
操作时右击要隐藏的工作表,点击“隐藏”菜单即可。恢复方法与之一样,右击标签行再点击“取消隐藏”就行了。
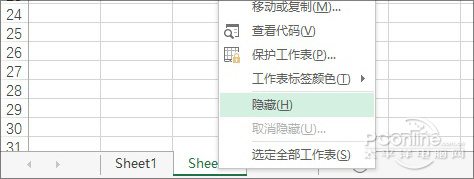
隐藏工作表
秘籍4. 不再显示工作区
除此之外,Excel还支持将整个工作表区隐藏起来,具体方法是点击“视图”标签→“窗口”→“隐藏”菜单。不过这样操作完成后,Excel默认不再显示任何工作表,相对来说太过明显,因此实际使用中频率并不是很高。
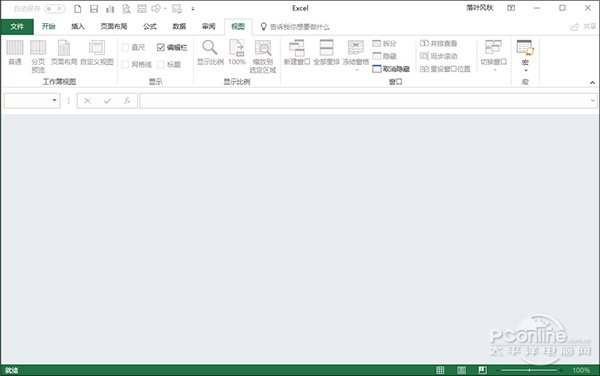
将整个工作表区隐藏起来
写在最后
其实Windows中对文件加密还有其他一些方法,但相对来说都比较麻烦。上面几组技巧算是比较简单高效的,供大家参考!








 苏公网安备32032202000432
苏公网安备32032202000432