Excel表格数据不规范的解决技巧
大家知道,Excel具备强大的数据处理能力,不过这个强大能力的前提是要在Excel中“合规”输入数据。但在实际工作中,很多用户会根据自己的习惯,“违规”输入很多数据,这样导致Excel在后期操作中无法发挥其强大的处理能力。那么,平时大家会在Excel中输入哪些违规数据?我们该怎么进行规避它们后合并有效数据呢?
1. 单元格合并不规范
对于一些同类项目的输入,很多人为了表格的美观,经常会将一些单元格合并处理。这样做是美观了,但是在后期进行诸如排序、汇总的时候,却会带来很多不便。比如下表对其中的“产量”单元格合并,这样在排序的时候就会提示错误,提示“所有合并单元格的大小需要相同”,因为Excel将合并单元格看作一个“整体”,但是这个整体却包含其他单元格,所以导致排序出错(图1)。
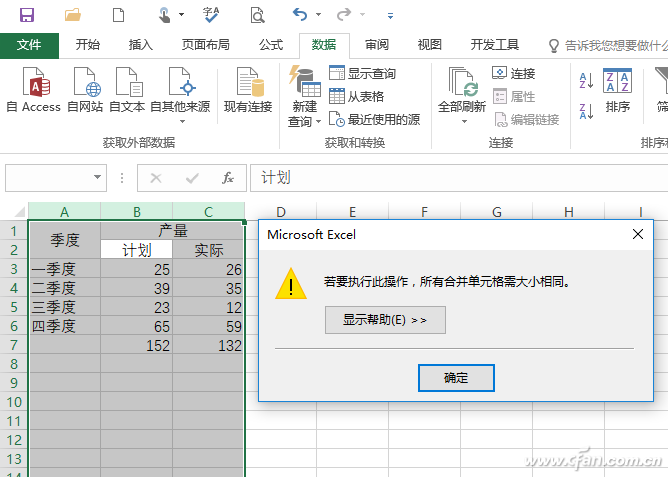
图1 随意合并单元格会导致无法排序
解决方案:使用跨列居中模拟合并单元格
对于横向单元格的合并,Excel提供“跨列居中”实现类似效果。因此要实现上述合并效果,可以先取消B1、C1的合并,接着选中B1、C1,右击选择“设置单元格格式→对齐”,水平对齐选择“跨列居中”,垂直对齐选择“居中”。这样就可以实现合并单元格的效果,同时又不会对后续操作带来不便。同样,纵向单元格也建议少用合并,比如上述“季度”可以分开在单元格中输入(图2)。
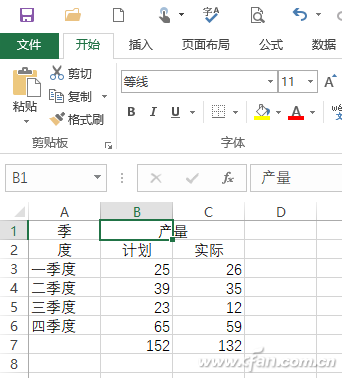
图2 跨列居中效果
2. 日期、货币单位输入不规范
对于日期的输入,很多朋友喜欢使用诸如“2017.5.8”之类格式;价格输入则喜欢画蛇添足地输入“元”。在Excel中,这类数据并不会被认为是日期或者数字,这样在后续的日期计算、排序中,同样会带来不便。比如销量统计就无法直接求和,因为“XX元”这类数据,Excel并不认为是数字导致求和出错(图3)。
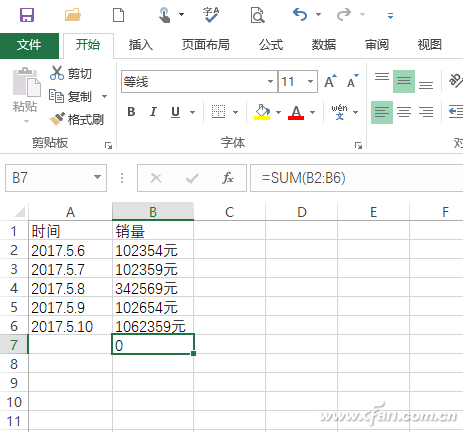
图3 不规范输入导致求和失败
解决方案:使用“查找与替换”快速转化
从上述输入可以看到日期中的年、月、日是通过“.”分隔,销量则每个数字后都带有“元”。因此我们可以借助查找与替换进行批量替换。以日期为例,点击“开始→查找与选择→替换”,查找内容为“.”,替换为“-”(即Excel中日期正确分隔符),这样即可快速将违规日期转化为合规输入。销量数据替换类似(图4)。
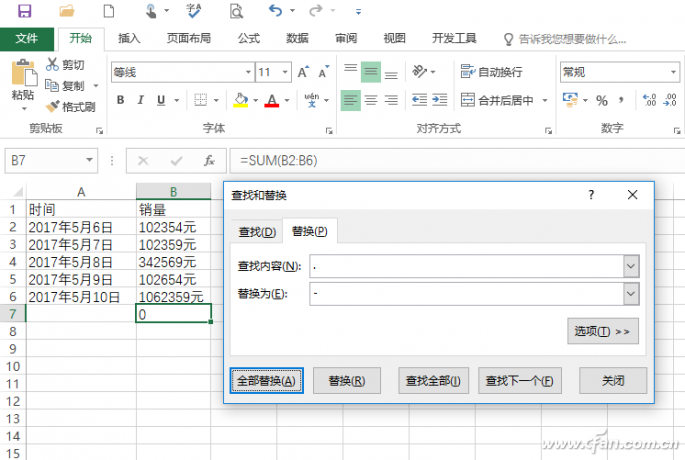
图4 使用替换工具整理数据
3. 字符输入不规范
在正常的情况下,英文使用半角输入,中文使用全角输入。但是在日常录入操作中,总是有很多朋友将英文全角、半角、中英文标点符号混用,这样文档就会显得不美观(图5)。
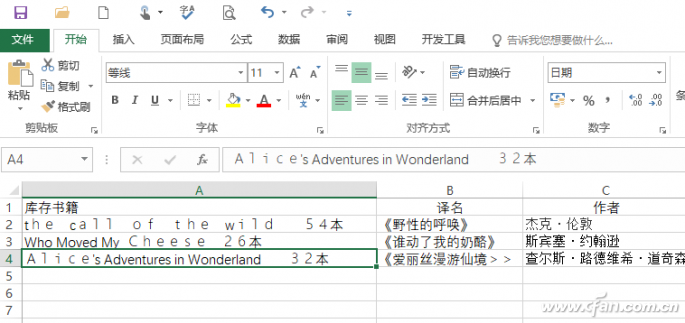
图5 全角英文、单词首字母没有大写数据
解决方案:ASC和PROPER函数
ASC函数可以快速将指定单元格全角字符转化为半角,PROPER函数则可以将单词首字母转化为大写。进入Excel编辑窗口,在A列后插入一个辅助列B,选中B2输入函数“=ASC(A2)”,然后向下填充。继续插入一列辅助列C,选中C2,输入函数“=PROPER(B2)”,向下填充(图6)。对于中英文标点符号混用,可以复制到Word中进行快速替换。
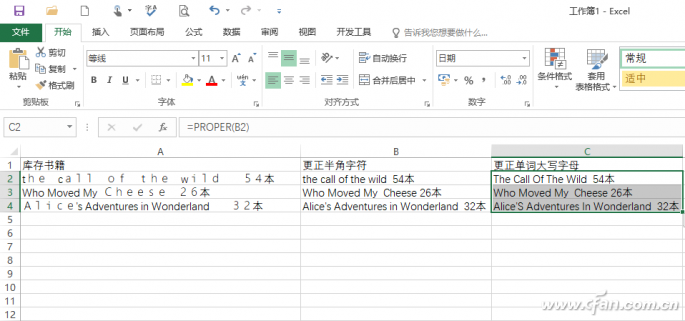
图6 整理后的结果
4. 数量单位输入不规范
为了简便,在日常工作中,一些朋友在录入带单位的数据时(如桶、件等),经常将单位和数字混合输入,由于这些带单位的数据不是纯数字的数据,后期排序、汇总同样无法直接操作(图7)。
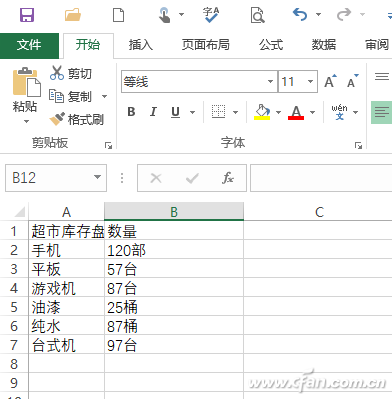
图7 混合单位的不规范数据
解决方案:使用“分列”规范数据
可以看到,上述数据包含各种单位,现在可以使用分列将数量和单位分离出来。由于分列需要统一的分隔符,这里我们可以给单位添加“-”方式作为分隔符,点击“开始→查找与选择→替换”,查找内容为“部”,替换为“-部”(同样,将其他单位也改为“-单位”)的形式。这样每个数量格式就变为“数量-单位”的格式。选中B列数据,点击“数据→分列”,分隔符号选择“自定义→其他→-”,这样即可完成数据和单位的分离,让数据变规范(图8)。
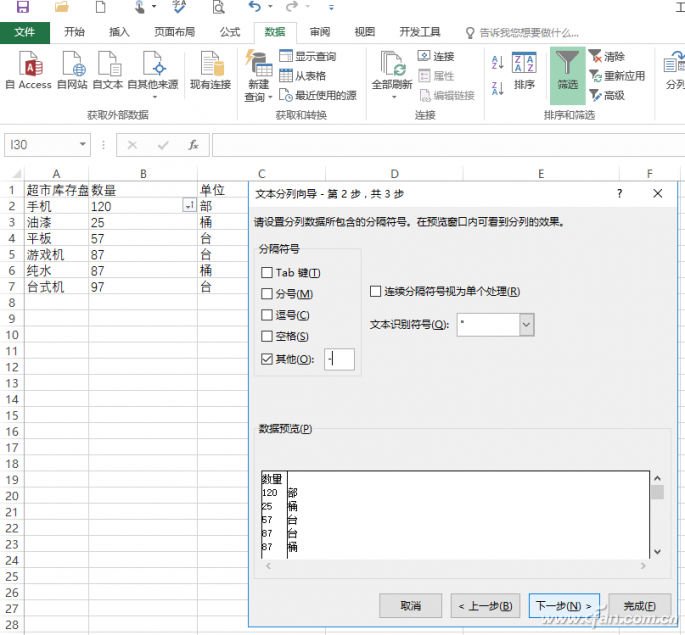
图8 使用分列规范数据








 苏公网安备32032202000432
苏公网安备32032202000432