如何在PPT中制作画中画特效图片?
在日常PPT文档的制作中,为了增加对比效果,我们经常要使用二张(多张)组合图片来实现。这种组合图片很多朋友是借助PS等专业软件来制作,其实利用PPT本身组件就可以完成组合图片的制作。下面就介绍如何在PPT中制作画中画特效图片。
前后叠加,制作画中画图片
在一些主题PPT中,为了更好表达主题,我们经常使用组合图片来进行表达。比如要表达一个“忘记也得先记住”这样的主题,如果在PPT封面能用“Forget”和“get”组合图片,显然可以更好表达这个主题。
首先在PPT封面点击“插入→形状→矩形”,插入一个合适大小的矩形,选中矩形点击“绘图工具→格式→形状轮廓→无”,然后在矩形中插入文本框,输入单词Forget,并设置好适合的字体、字号、颜色等,如果PPT默认字体大小不适合,我们可以直接输入自己想要的字号如125等即可(图1)。
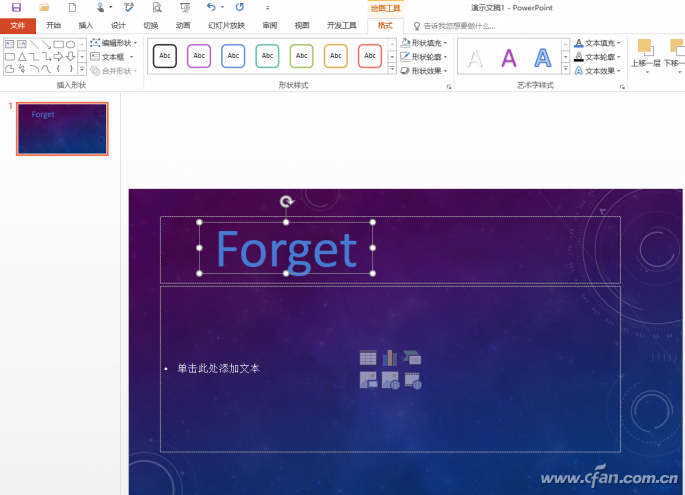
图1 插入矩形和文本
选中矩形右击选择“剪切”,点击“开始→粘贴→选择性粘贴→图片(png)”,将其转化为图片,这样才方便后续对图片进行处理(图2)。
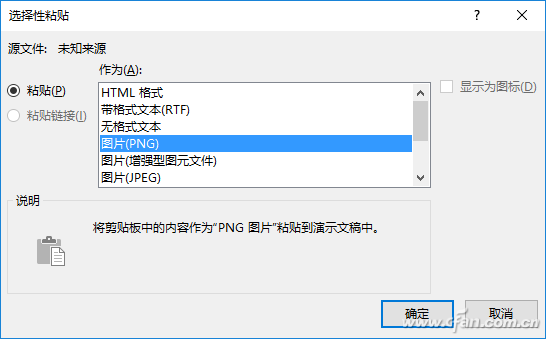
图2 粘贴为图片
继续在PPT中选中插入的图片(假设为图A),按住Ctrl拖动图片,复制一张大小完全一样的图片备用(假设为图B)。选中图A,右击选择“设置图片格式”,在右侧窗格选择“效果→艺术效果→选择一种虚化效果”,接着还可以拖动“半径”,对虚化效果进行调整(图3)。
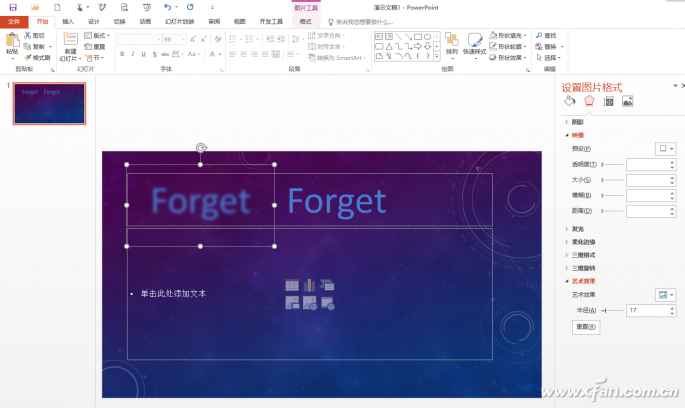
图3 调整虚化效果
选中图B,将其重叠到图A,并且单词字幕要完全重合在一起。选中图B,点击“图片工具→格式→裁剪”,将For字母内容裁剪掉(图4)。
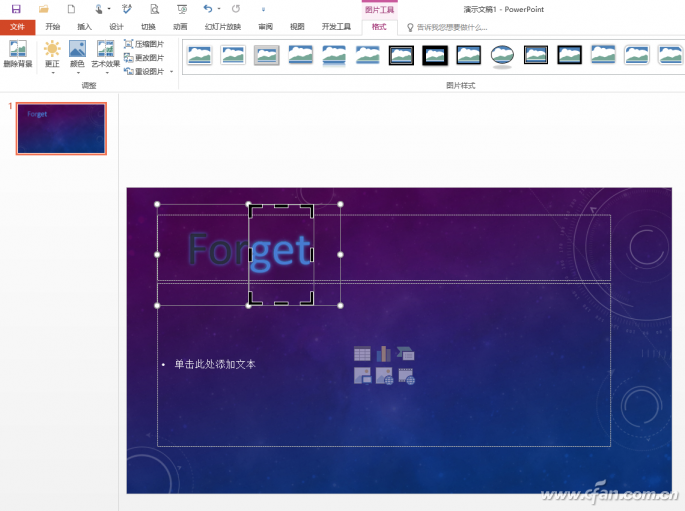
图4 裁剪字母内容
裁减完成后,选中图A、B,点击“格式→组合→组合”,接着在下方在输入标题文字说明,并对幻灯片进行字体、背景色等美化处理。这样一副组合图片就完成。看看这样的组合图片是不是能够更好表达主题(图5)?
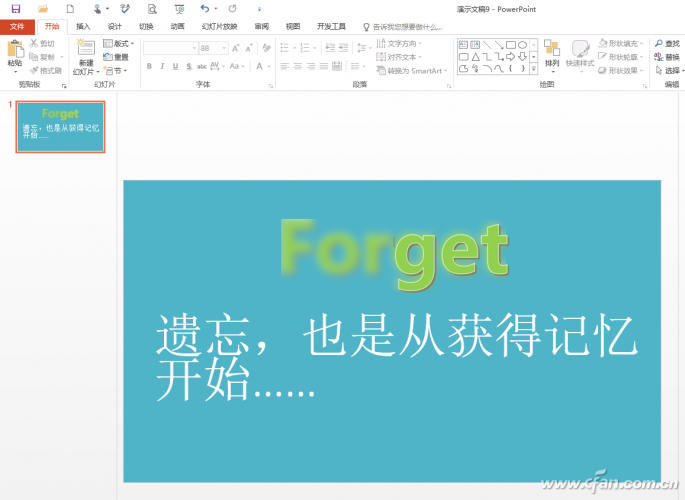
图5 最终组合效果
虚实叠加,制作“你中有我”特效图
除了上述单词叠加外,在日常文档制作中我们需要对纯粹两张(或多张)图片进行叠加,制造出一种你中有我的意境。比如一个宣传环保心形主题海报,为了突出其中的心形,现在就可以通过图片的叠加实现。
在PPT中准备好心形环保图片,在幻灯片中插入所需的图片后,选中图片,然后按住Ctrl键复制一张大小一样的图片。为了叙述方便,同样将原图和复制图片分别命名为图A和图B。选中图A,点击“图片工具→格式→颜色→颜色饱和度”,重新为图A着色,选择一种饱和度较低的颜色效果(图6)。
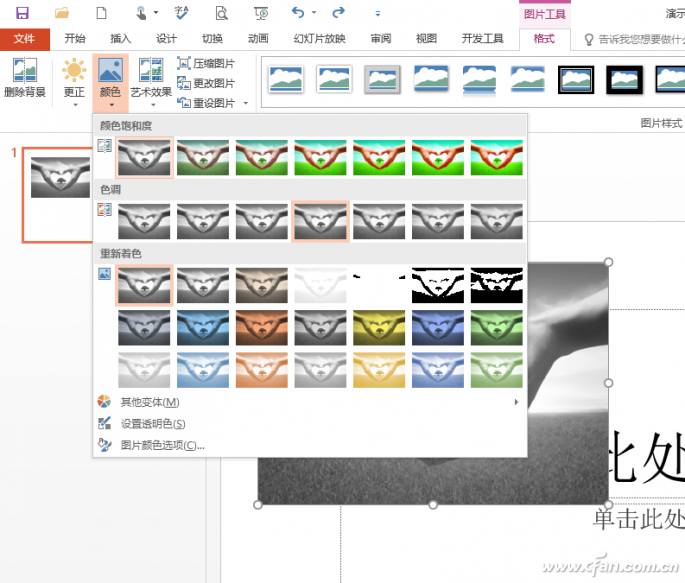
图6 重新为原图着色
选中图B,点击“图片工具→格式→裁剪”,然后上下左右裁剪只保留心形内容。这样注意的是,为了方便后续图片精确组合,在裁剪的时候可以选择一个参考点,比如下方的裁剪标记可以以手指为界,这样组合时就可以获得更好的参考点(图7)。
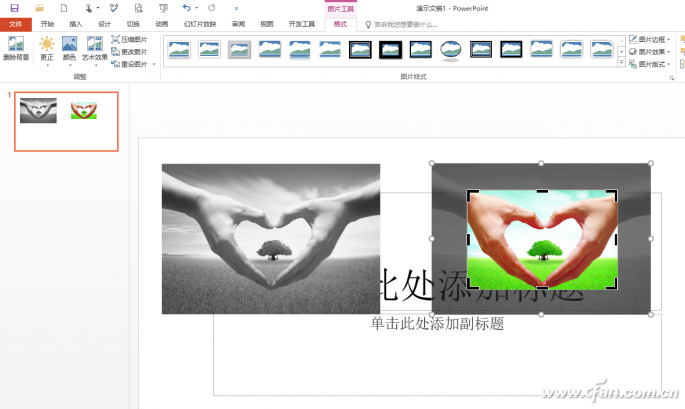
图7 裁剪图片
为了更方便对图片组合,我们还可以将裁减后的图片设置为透明,这样可以方便看到前后叠加部分。点击“插入→形状→矩形”,插入一个和裁减后图片大小一致的矩形。右击图B选择“剪切”,接着选中插入的矩形,右击选择“设置图片格式”,点击右侧窗格的“形状→填充→剪贴板”,这样裁减后的图片会自动填充到矩形中,继续点击“格式→形状轮廓→无”(图8)。
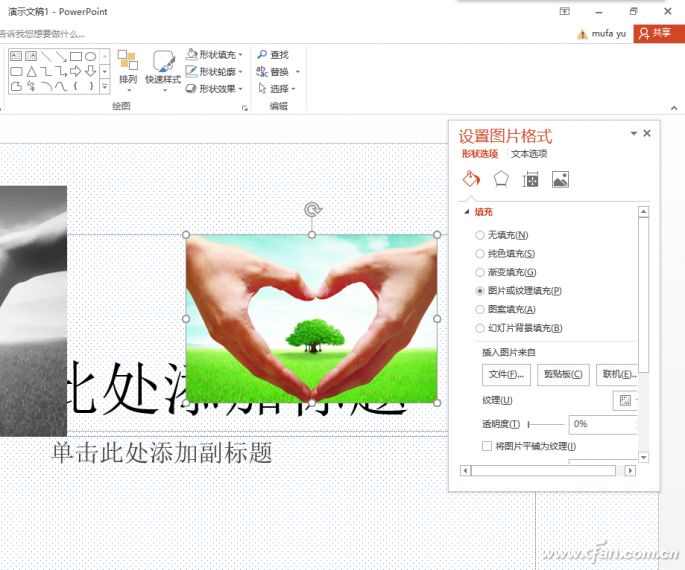
图8 填充图片
选中填充的图片,然后将其叠加到图A上,选中图B,在右侧窗格菜单切换到“形状与填充”,拖动“纹理”菜单下的透明度滑块,将其设置为一定的透明度,这样叠加图片的时候就可以看到下方原图,按提示将图A、B精确重合在一起(图9)。
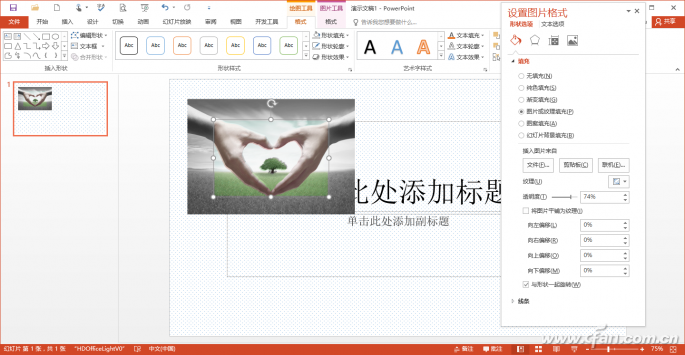
图9 设置透明度以便于叠加
完成精确叠加后,将透明度重新调整为0,选中图A、B,点击“格式→组合→组合”,接着在下方在输入标题文字说明。这样一副突出心形的组合图形就完成了,组合图片的主题是不是更突出了(图10)。
小提示:
如果插入的图片较多,如果无法精确选择处理的图片,可以点击“开始→选择→选择窗格”,这样在右侧窗格即可方便选择图层。
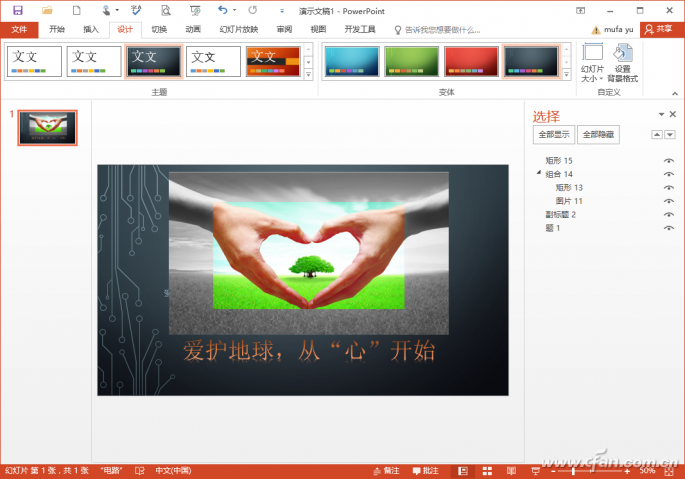
图10 最终组合效果
可以看到,在PPT中要制作出各种特效组合图片,这里主要是利用PPT自带图片处理组件实现。举一反三,我们同样可以利用其他处理组件来完成更多的特效操作。比如可以利用“去除背景”方法,将复制的图片去除背景,如上图可以仅保留心形(图11)。

图11 通过删除背景组合图片
当然也可以使用插入矩形,然后将图A填充,使用“透明”设置方法,将图A透明设置,这样叠加后可以突出图B的效果,大家可以举一反三去实现更多的特殊效果(图12)。

图12 使用透明设置组合特效








 苏公网安备32032202000432
苏公网安备32032202000432