批量合并文本格式文件的技巧_Win10系统下载
我平时在网上发现有用的信息后,都会将它们复制粘贴到一个文本文件里面,这样日积月累就会拥有大量的文本文件。可是这些文本文件的内容并不多,所以为了方便自己在手机中的调用和阅读,于是想按照一个星期为周期进行文本文件的合并操作。但是一个一个的复制粘贴工作量太大不说,而且也非常容易出现错误,那么有没有批量合并的方法呢?
传统命令快速合并
其实关于多个文件的合并操作,最简单的方法就是在命令提示符窗口里面,使用copy命令来进行操作就可以了。所以我们首先在系统桌面左下角的开始按钮上,点击鼠标右键并在弹出的菜单里面选择“命令提示符(管理员)”命令。接着利用cd命令跳转到文件所在的文件夹目录里面,输入“copy 001.txt+002.txt+003.txt+...024.txt all.txt”这样的命令就可以进行合并操作了。
如果用户需要合并的文件比较多的话,那么这个命令操作起来肯定非常的麻烦,因为需要输入大量的文件名称才行,这个时候我们还可以改用“copy *.txt all.txt”这个命令(图1)。

但是这个命令在操作的时候也有一个小问题,因为这个命令是按照文件名称的顺序来进行合并的。如果文件名称是001、002、999这样的话,合并的时候就不会出现任何的问题。但是如果是1、10、100、999这样位数不同的话,就会出现文件排序错误的问题,所以这个时侯首先需要做的就是批量修改文件名。
避免错误重设文件
现在我们运行文件管理器Total Commander,首先在文件列表里面通过鼠标配合Shift键,选择需要批量进行更名的的文件。接着点击工具栏中的“批量重命名”按钮,这时会弹出一个批量重命名的操作窗口。现在在窗口左上角的“重命名规则”输入框里面,点击下面的“C 计数器”按钮,这时输入框里面会显示出“C”的提示。然后在窗口右侧的“定义计数器”,在“起始值”里面输入1,这就表示第一个文件是以1开始的。再在“步长” 里面输入1,这就表示每一个文件以1的基数来进行增长。然后根据自己需要批量重命名文件的数量,在“位数”列表中进行选择。比如我们选择的是2的话,那么文件名称就会以01、02、10、11这样的形式进行显示(图2)。
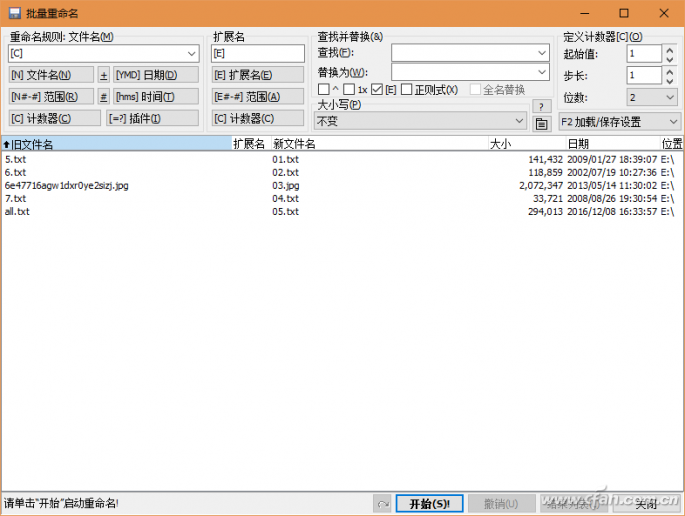
我们在经过这么一系列的设置以后,就可以在窗口列表的“新文件名”里面,看到新的文件名称。如果确认没有任何问题的话,那么点击下面的“开始”按钮,就可以对这些文件进行批量的重命名操作了。接下来返回到文件列表中,就可以看到全新的文件名称。 其实利用Total Commander这款软件,也可以快速的进行文件的重命名操作。首先在文件列表中选择需要合并的第一个文件,接着点击“文件”菜单中的“合并文件”命令。这个时候会弹出一个合并对话框,对话框会提示将从这个文件开始,合并以升序命名的所有文件。同时会给出一个新文件的保存目录,如果没有疑义点击“确定”按钮就可以了(图3)。
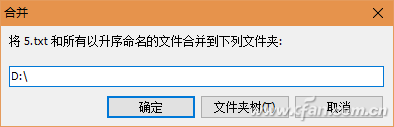
当文件合并完成以后,在列表中选择合并成功的文件。再点击窗口下方的“查看”命令,就可以看到最终文件的合并效果了(图4)。
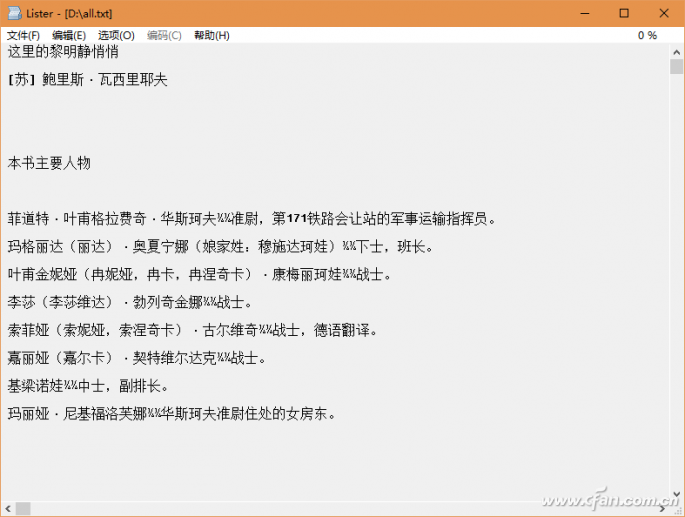
小提示:
如果在列表中存在有其他格式的文件,那么在合并的时候会自动对这些文件进行过滤。
编辑工具也能搞定
前面的方法虽然也非常的简单,但是毕竟多了一个重命名的步骤,这样对于菜鸟来说肯定还是觉得稍嫌麻烦。尤其是在合并文件并不多的情况下,那么有没有更加简单快捷的方法呢?
我们知道EmEditor这款软件是一个非常不错的文本编辑器,它自带的功能就可以在不重命名的情况下进行文件的合并操作。首先点击工具栏中的“打开”按钮,从对话框中选择需要进行合并的所有文件,这样软件就会利用多标签的优势将每一个文件展开运行。接下来我们可以通过鼠标拖动文件标签的顺序,来调整后面文件的合并顺序(图5)。当标签拖动完成以后,点击“工具”菜单中的“分割合并”命令,然后再从它的子菜单里面选择“合并文档至一个文件”命令。
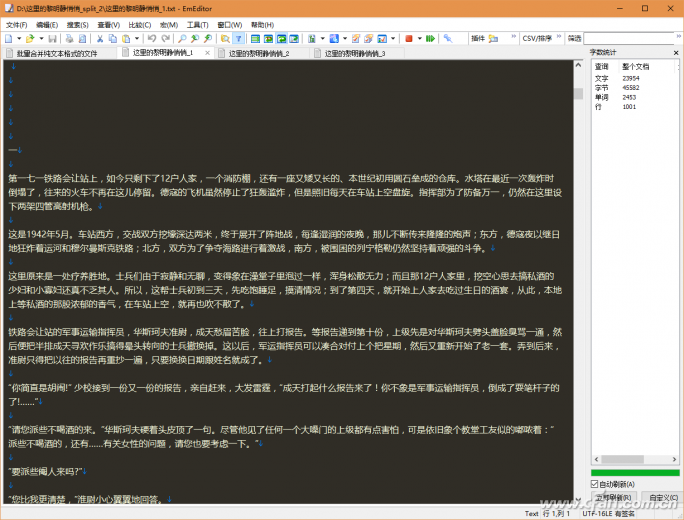
这个时候会弹出一个设置窗口,在“请指定要合并的文档”列表中,可以看到我们已经在软件窗口里面打开的所有文件名称。通过它可以再一次检测文件合并的顺序,如果有问题的话从列表中选择需要调整位置的文件,然后点击窗口右侧的“向上”或者“向下”按钮进行调整就可以了(图6)。设置完成以后点击“目标文件”后的按钮,设置合并后的文件保存的文件夹目录。当这些设置完成以后点击“下一步”按钮,软件会询问是否将刚刚的设置参数进行保存,我们这里不需要进行保存所以直接点击“下一步”按钮,这样所有的文档就可以快速的进行合并操作了。
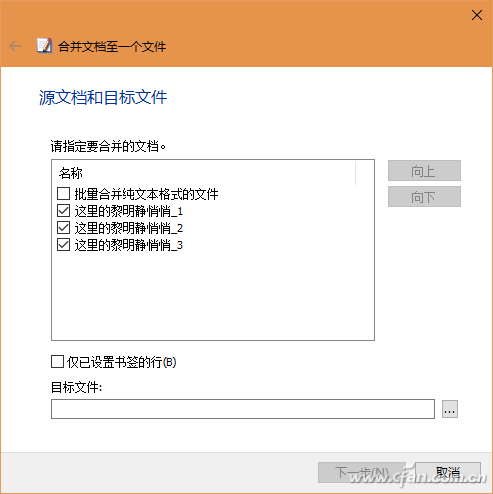
其实无论是Total Commander软件还是EmEditor软件,除了可以进行文件的合并操作以外还可以进行文件的分割操作。比如我们在Total Commander的软件窗口列表中选择需要分割的文件后,点击“文件”菜单中的“分割文件”命令。接着在弹出的对话框里面,首先设置分割后文件保存的文件夹目录。接着在“每个文件大小”列表中,设置每个分割文件的体积大小(图7)。其实软件默认已经设置了一些常见的文件大小,用户可以从中进行选择使用。如果其中没有合适的大小,那么自定义设置就可以了,这里可以选择kb以及mb这样的大小单位。设置完成以后点击“确定”按钮,就可以快速的进行文件的分割操作了。
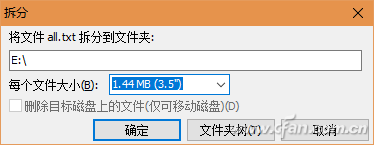








 苏公网安备32032202000432
苏公网安备32032202000432