word文档的使用技巧
Office中有很多技巧,会的人几分钟搞定,不会的人可能要耗费N个小时。这一长一短之间,差就差在对一些办公神技的掌握。当然某些神技可能隐藏得过深,而有些纯粹就是被我们忽略了!

那些被你忽略过的办公神技
1. 表格标题跨页重复
小白:复制标题行,一页页将标题复制到目标位置
高手:选中标题行,点击“表格”→“布局”→“重复标题行”
经常遇到一个长表格跨越很多页,每个页都需要添加一个小标题,传统方法是手工复制标题行,既慢效率又低。其实我们也可以通过“表格”→“布局”→“重复标题行”这项功能搞定。除了省时省力以外,最大的好处是当表格出现添行与删行时,标题行也能自动匹配而不会发生错位。
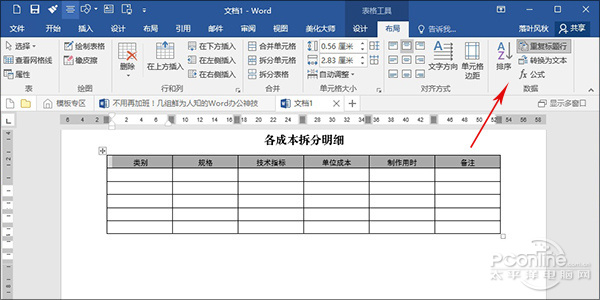
重复标题行
2. Word表格进行简单计算
小白:抽屉里找个计算器,吭哧吭哧算半天
高手:点击“表格工具”→“布局”→“数据”→“公式”,让Word自动计算
习惯了在Excel里写公式,乍一用Word多半会傻眼一分钟,因为……拖拽柄、“=”键统统不管用呀!难道做个累加,算个平均数,也得吭哧吭哧按半天计算器?其实Word表格也是能够进行一些基础数学运算的,位置就在“表格工具”→“布局”→“数据”→“公式”下方。和Excel一样,这里也会包含着一些最基本的运算函数,虽然无法和Excel媲美,但满足一般工作肯定是没有问题了。
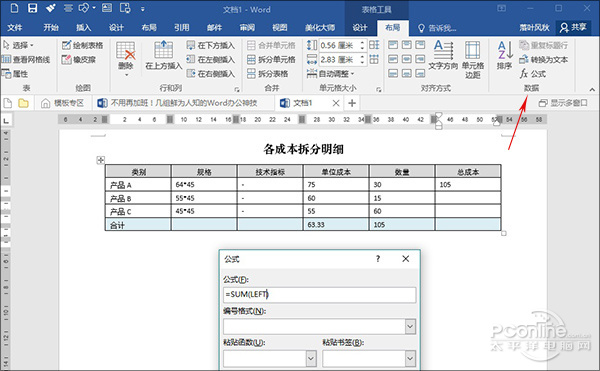
Word进行简单数学运算
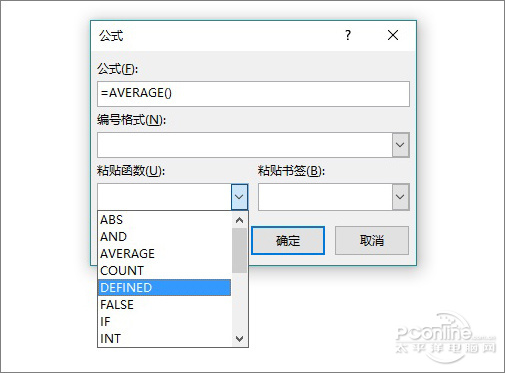
内置函数还是很齐全的
3. 快速选择格式相似文字
小白:按住Ctrl键一个个手工选择
高手:勾选目标文字,点击“开始”→“编辑”→“选择”→“选择格式相似的文本”
有时我们需要快速选中格式相似的文字,以便一键更改文字格式。最原始的方法,是按住Ctrl键手工一个个选择。其实Word中还有一项更快捷的方式,只要事先勾选一段要修改的文字,然后点击“开始”→“编辑”→“选择”→“选择格式相似的文本”,即可快速将所有与其格式相似的文字选中。
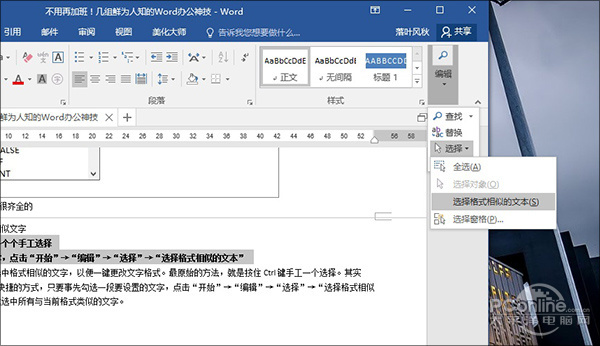
快速选中格式相似的文本
4. 缩减一页
小白:手工缩小文档字体,手工调整行间距,实在不行就删除一些文字
高手:直接点击功能窗格里的“减少一页”按钮(2013版后需事先将该功能手工添加到功能窗格)
经常遇到一些“长尾”文档,前面没有问题,可文档末尾偏偏只有那么两三行。这类文件通常老板和观众都不喜欢,老板嫌费纸,观众会觉得你的排版技术很LOW,总之这多出的两三行总要搞掉才行。
传统方法是通过手工缩小文档字体、减少字间距、行间距的方法来实现,费时费力,搞不定时还得想办法删除一些文字。而最省心的一个方法,是利用Word中自带的“减少一页”功能来实现。整个操作其实和手工调整差别不大,不过全都是Word自动完成,能够节省操作者很大一部分精力。不过这项功能默认并未出现在功能窗格中,需要按照以下方法手工添加。
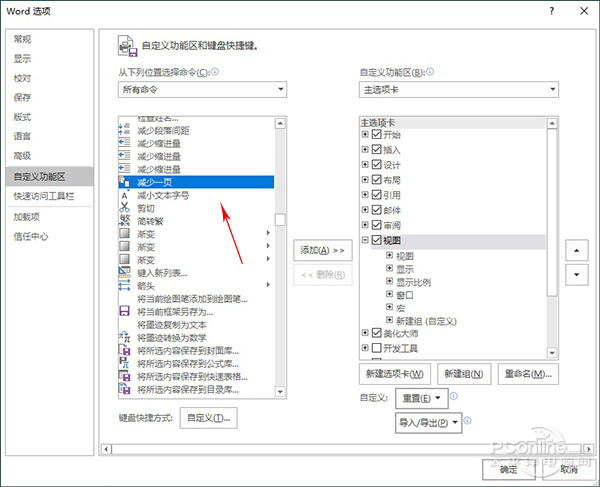
添加“减少一页”到选项卡
右击功能窗格空白处,选择“自定义功能区”。将“从下列位置选择命令”修改为“所有命令”,然后找到并选中“减少一页”按钮,在随便一个选项卡下点击“新建组”,最后将“减少一页”添加到该功能组中即可。
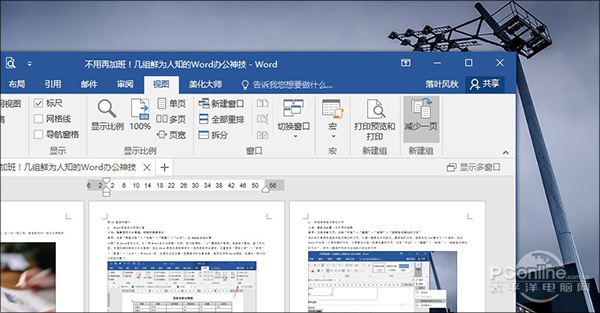
减少一页
5. 字体行距的“秘密”
小白:这个……真没招~
高手:全选整篇文章,点击“段落”,取消“如果定义了文档网格,则对齐到网格”前面的复选框即可
很多网友都喜欢使用微软雅黑,不过你肯定也发现了,这个字体有时候会很怪。其他字体(如宋体)更改字号大小后,会马上看到差异,可偏偏这个雅黑怎么调怎么都有一条宽宽的行距。最烦心的是,这个行距用户没法更改,即便你把段落面板里的“行距值”调到很小也没用。
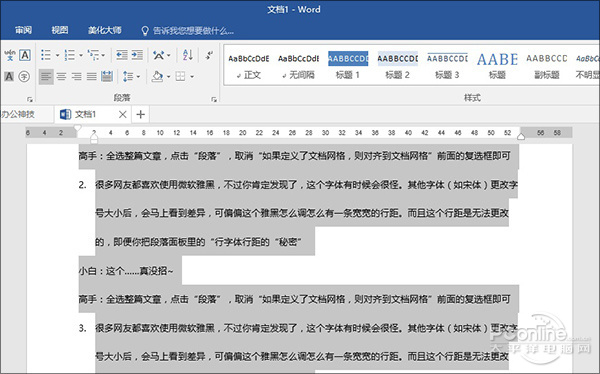
宽宽的行距很难看有木有
其实出现这个问题,是和Word中一个小小设置有关的。解决方法是将“段落”面板中的“如果定义了文档网格,则对齐到网格”前面的复选框取消,即可瞬间搞定。
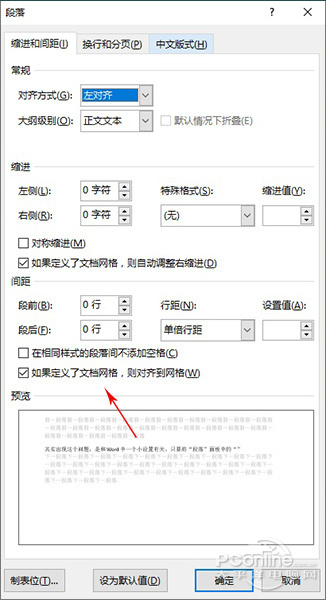
就是这项设置搞的鬼
写在最后
类似这样的设置在Word中还有很多,其实作为一款专业的文字排版工具,Word所能实现的功能远比我们想象中强大。那么今天介绍的这些你都学会了么?








 苏公网安备32032202000432
苏公网安备32032202000432