详解WPS Office文字打印的多种技巧
WPS Office是由金山软件股份有限公司自主研发的一款办公软件套装,可以实现办公软件最常用的文字、表格、演示等多种功能。具有内存占用低、运行速度快、体积小巧、强大插件平台支持、免费提供海量在线存储空间及文档模板、支持阅读和输出PDF文件、全面兼容微软Office97-2010格式(doc/docx/xls/xlsx/ppt/pptx等)独特优势。覆盖Windows、Linux、Android、iOS等多个平台。
这里给大家讲讲WPS文字打印的三点小技巧,对大家肯定有帮助,希望大家能看看:
1、将WPS文档输出为通用pdf格式
PDF是一种通用的文档标准,它可以跨平台浏览编辑,非常方便。WPS 2010支持将文档导出为PDF文件,先保存好文档,再选择“文件”→“输出为PDF格式”,然后作相应设置(可加密)即可将其导出为标准的PDF文件。
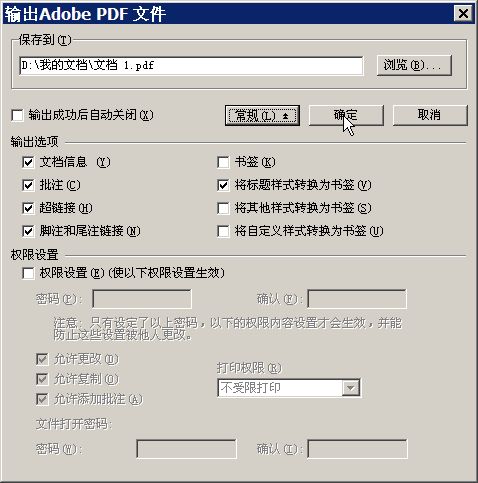
2、打印前先预览
在打印前可以随时单击工具栏上的“预览”钮来观看排版效果,并且修改的结果可以即使显示,非常方便。
3、关注打印设置 实现特殊打印
通过修改打印设置实现特殊打印,选择“文件”→“打印”,弹出“打印”对话框,现在来举例说明不同的打印设置效果
(1)实现反片输出效果:WPS的一个优点是能够打印反片,这对排版出书的朋友们来说是个福音。在“打印”对话框中选中“反片输出”复选框,单击“确定”即可。
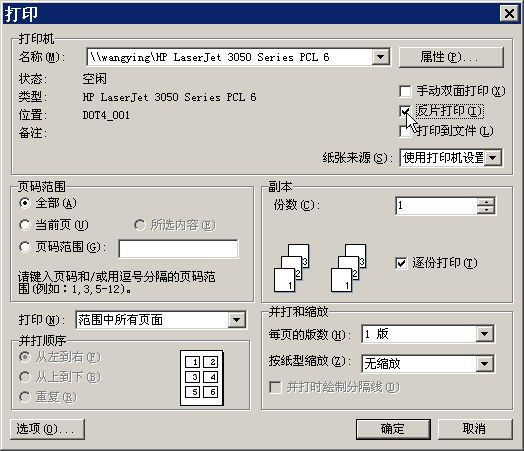
(2)使用奇偶页打印加速打印速度:我们可以在两台机器上分别打开同一个文件,可将文件存入快盘,然后在另一台电脑上查看文件。在弹出“打印”对话框,选择左下角“打印”下拉列表框,一个是选择奇数页,另一台机器选择偶数页,这样最多只要一半时间就可以将文件打印完成了,这对于打印长文件最为有效。
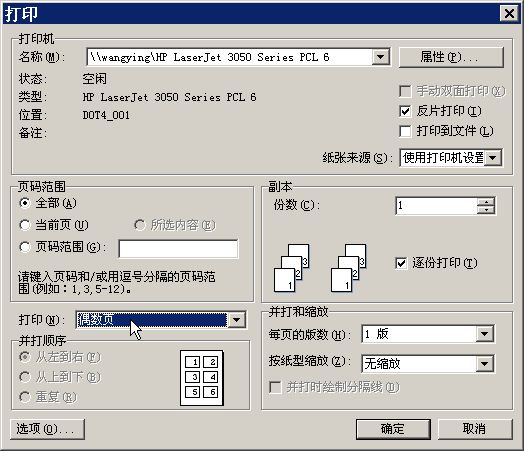
(3)只打印指定部分文档:在文档中选定需要打印的部分内容,然后在“打印”窗口中选择“页面范围”下的“所选内容”即可。
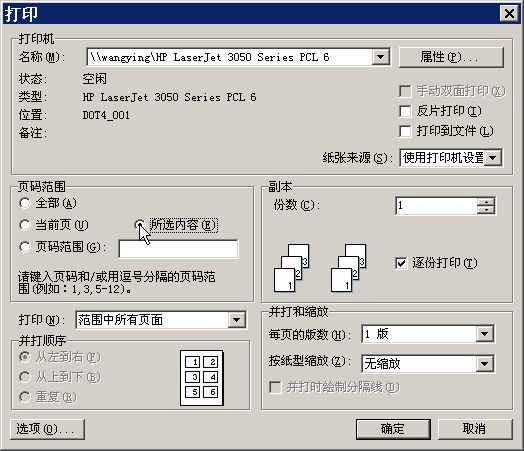
(4)只打印指定页:在“打印”窗口的“页面范围”下进行设置,可选择选择“当前页”项,打印当前光标所在页的内容;选择“页码范围”项,输入指定的页码或页码范围,如“1-3”可以打印出第1页至第3页的全部内容。如果要打印第1页和第3页,则只要输入1,3即可。
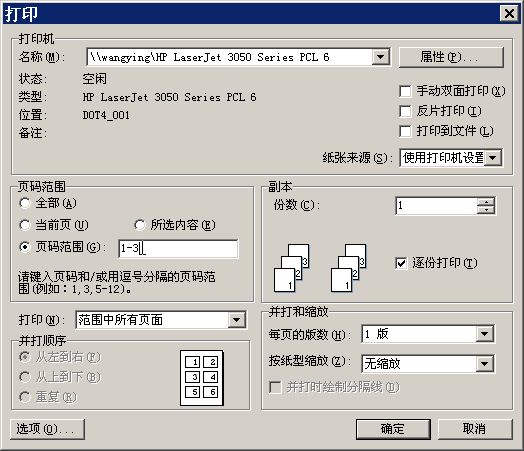
(5)节省纸张 实现缩印功能:单击“并行和缩放”下的 “按纸型缩放”下拉列表框,再选择所使用的纸张即可实现缩印。比如编辑文件时所设的页面为A4大小,而你却想使用16开纸打印,那只要选择16开纸型,WPS会通过缩小整篇文件的字体和图形的尺寸将文件打印到16开纸上,完全不需重新设置页面并重新排版,真是太方便了。另外,我们也可以单击“每页的版数”下拉列表框,从中选择相应的版数,这样也可以起到缩印的目的。
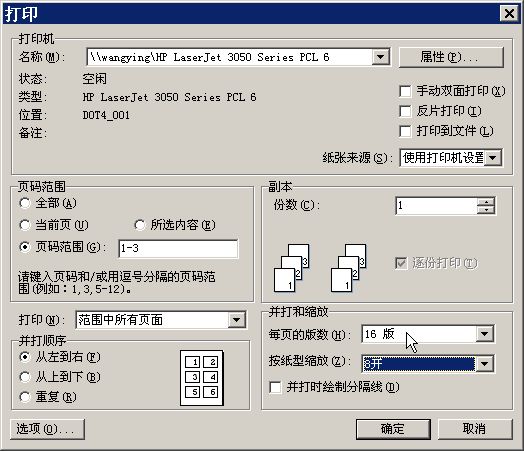








 苏公网安备32032202000432
苏公网安备32032202000432