Word 2016文档下协作功能的使用技巧
现如今,有不少团队又希望能够尽快地通过协作的方式来完成文档的编写和信息的处理,而微软出品的Office 2016绝对是一个相当强大且显著的选择,其中Word 2016就增加了实时文档合著功能,可实现多人同时编辑同一个文档。不出所料的是,微软特别推出了一个视频教程,以帮助大家快速上手Word 2016和office Online的文档协作功能。要开启协作,用户需要先点击Office 2016上的“分享”(Share)按钮,然后选择需要一同工作的其他人。
1、首先运行Word2016,将要共享的文档打开。
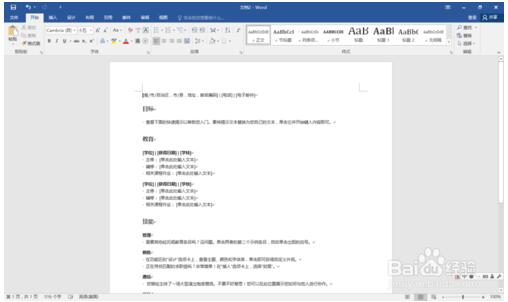
2、然后点击右上角的“共享”,然后再点击“保存到云”。
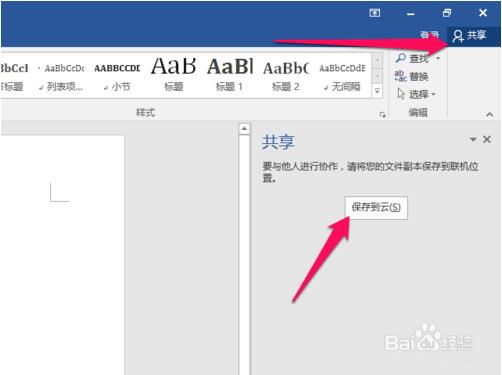
3、在新窗口下我们选择OneDrive,然后点击下面的登录按钮。
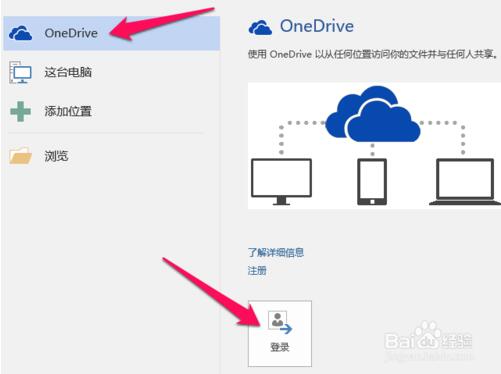
4、输入你的微软账号,然后点击下一步。
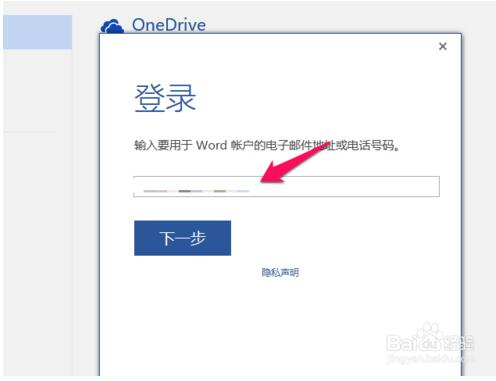
5、然后输入你的微软账号,点击登录。
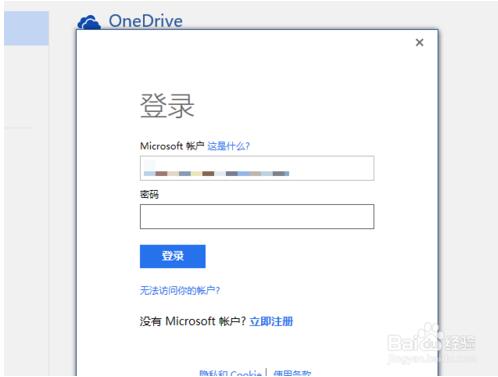
6、登录成功后,我们会看到一个“OneDrive-个人”的文件夹。然后点击它。
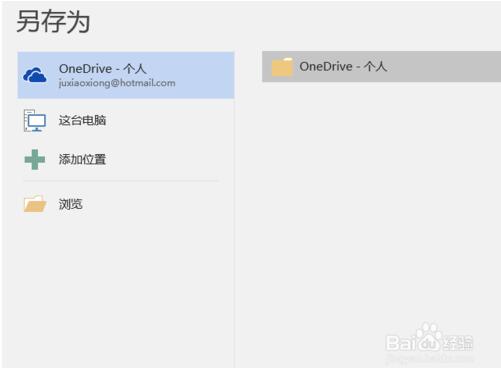
7、这时候会出现一个正在获取服务器信息的窗口,我们只要等待就可以了。
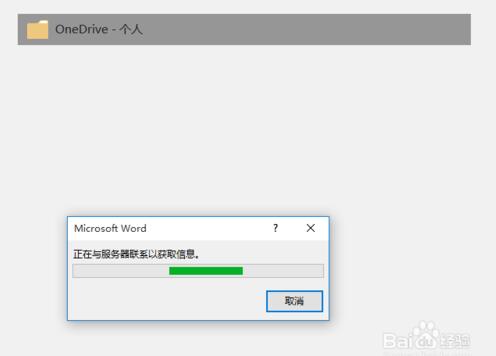
8、在新弹出的窗口中,我们将文件保存进来,点击保存。这时候文件就保存好了。文件保存在了OneDrive上了。
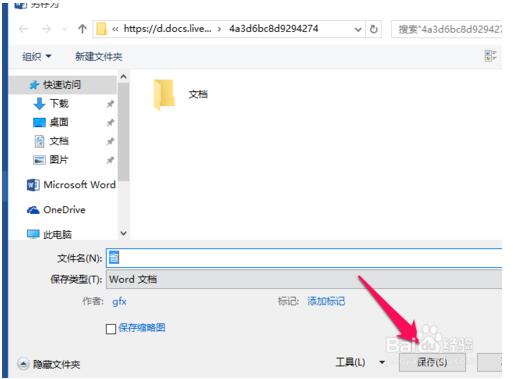
9、保存好后,界面就又回到了刚才的页面,我们可以看到共享功能已经可以使用了。点击邀请成员后面的按钮。
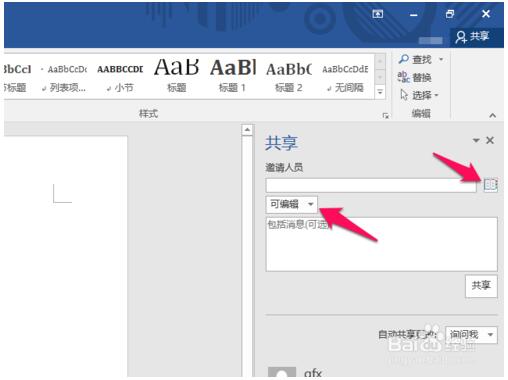
10、在弹出的窗口中,选择你要共享给的联系人。然后确定。
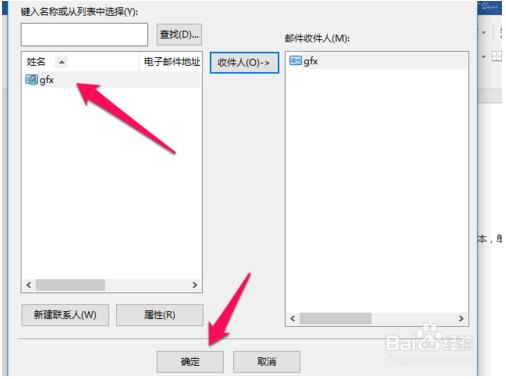
11、然后单击“获取共享链接”,在弹出的新窗口中,你可以选择“创建编辑链接”或者“创建仅供查看的链接”。然后将生成的链接发给你的联系人,他就可以查看或者编辑了。
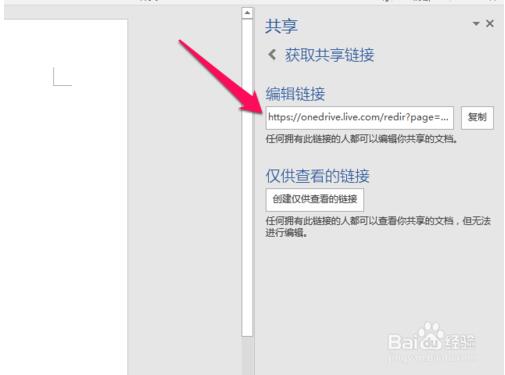








 苏公网安备32032202000432
苏公网安备32032202000432