Excel 2016下使用函数计算额度的技巧
有时候要统计、计算额度,比如出差的差旅费用,谁的总额度超过上限了?或者是计算数据哪个超过上限了?这些都可以通过Excel的函数公式来实现,不用自己一个一个比对数据手动核实,大大减轻了工作负担。小编只是在例子中使用了sumif和vlookup两个函数,就让这些超过上限的数字跃然而出,在这里也跟大家分享一下。
首先看一下我们的表格,A、B、C列分别是人员名单、差旅目的地和差旅实际发生费用。E、F两列则对应的罗列了人员和差旅费用额度的数据表。现在就要根据实际发生的差旅费用计算,究竟谁的差旅费用超过额度了。
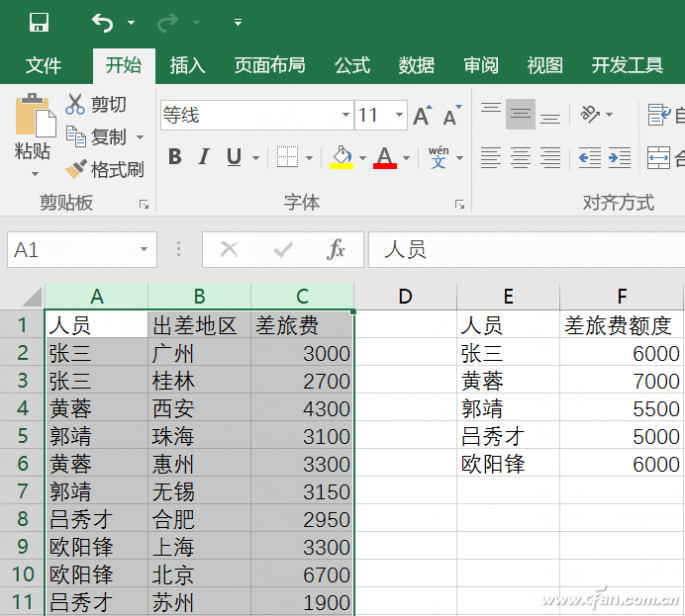
首先,选中A、B、C列,然后点击“开始”选项卡中的“条件格式”,选择“新建规则”。
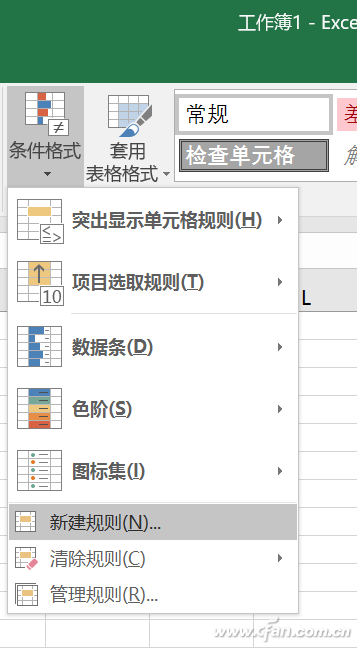
在新建规则中,选中“使用公式确定要设置的单元格”一项,在“为符合此公示的值设置格式”下填写函数公式“=sumif($A:$A,$A1,$C:$C)>vlookup($A1,$E:$F,2,0)”(不含引号),这里要说明一下,sumif用来计算符合条件的数据之总;vlookup则通过返回数据的查找比对来匹配数据。
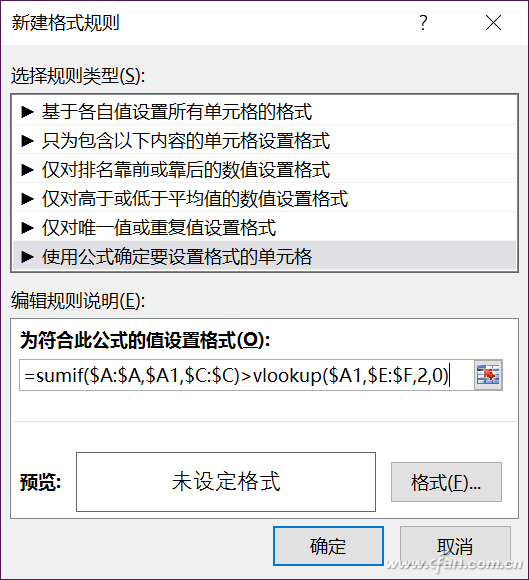
此时不要着急点击确定,因为如果这时候确定你会发现根本看不出任何区别,要实现将超出限额的差旅费人员标记出来,还需要通过不同颜色予以区分。在输入函数公式后,点击“格式”按钮(上图哦),然后在弹出的“设置单元格格式”中切换选项卡到“填充”,选择一种醒目的颜色,比如小编选择的就是红色。
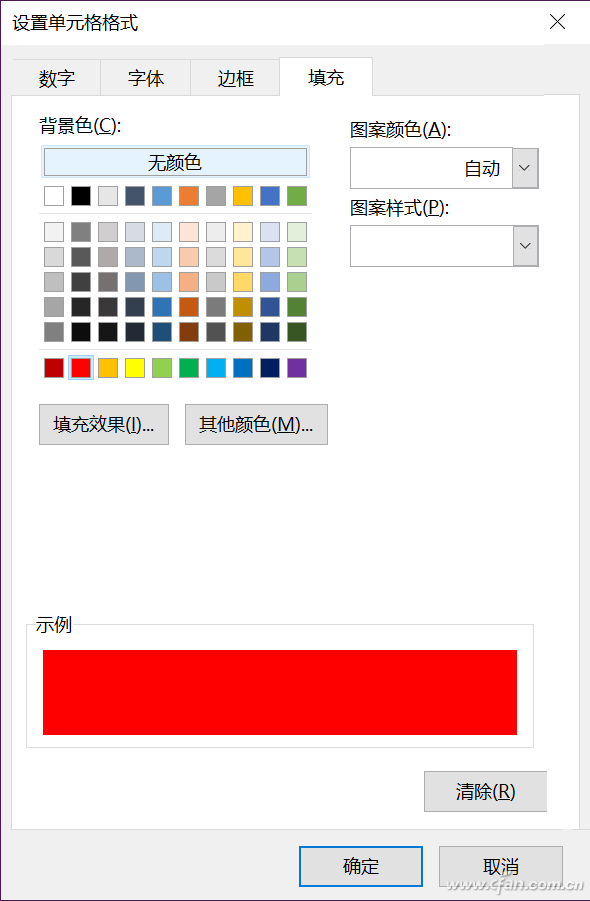
此时点击确定,在本表中超出限额的人员和差旅地点及费用都以红色标识出来,一下就能将超额的情况提炼汇总,非常方便。其实这个函数组合公式就是在A、B、C列中同一个人的总费用相加求和,然后对比E、F列的人员及数字匹配,最后利用规则返回提示。其实灵活利用条件格式的规则,并辅以函数组合应用,可以实现更多的数据对比提炼,有兴趣的同学不妨多试试哦!
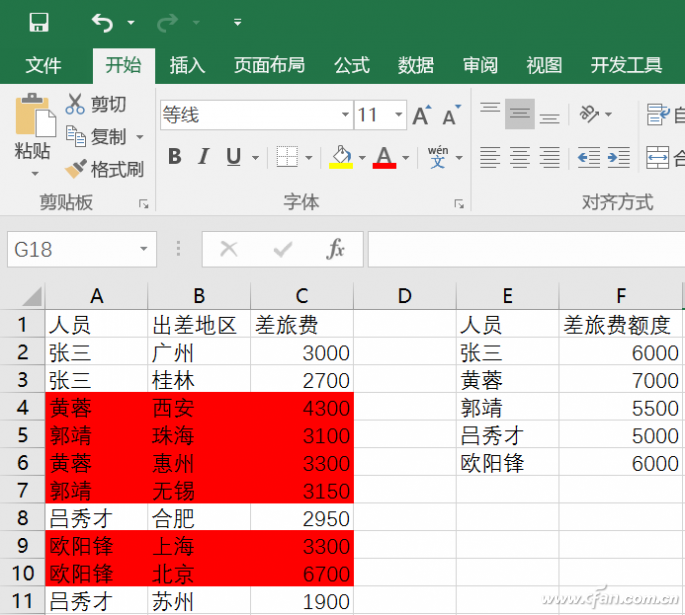








 苏公网安备32032202000432
苏公网安备32032202000432