Excel 2016下数据“聚焦显示”的技巧
Excel 2016下数据“聚焦显示”的技巧由系统之家率先分享给大家!
汇报业绩的时候,经常一堆数据聚集在一起,一边说一边指指点点,有时候还容易看错行,如果数据能够自己“跳出来”醒目显示该多好?小编前不久就被网友问到了这个问题,琢磨了一番,终于有一个方法可以让Excel 2016下数据“聚焦显示”了。
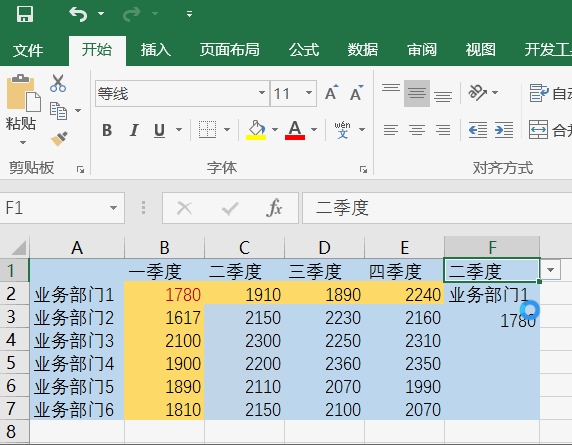
制作好表格,点击F1单元格后切换选项卡到“数据”,点击“数据验证”。
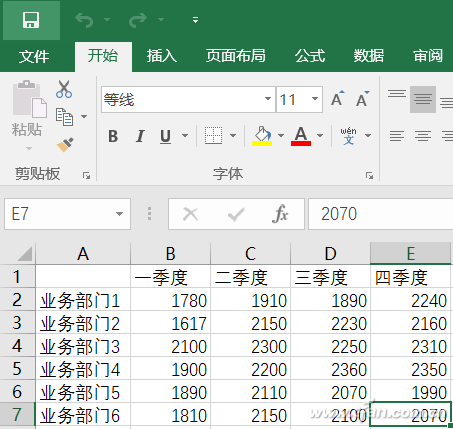
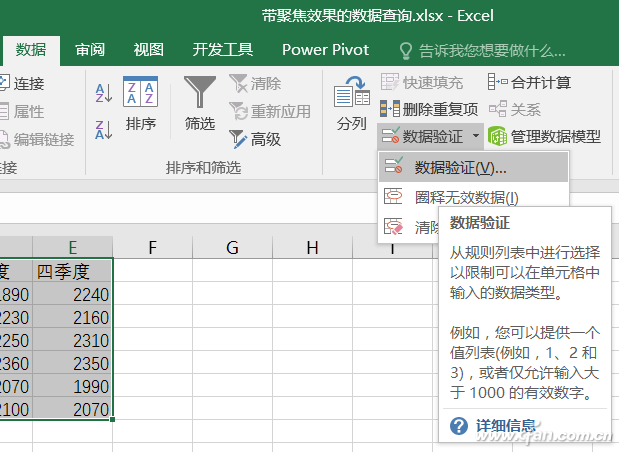
调整“允许”项从数值变为为“序列”,然后再“来源”处选择B1~E1。
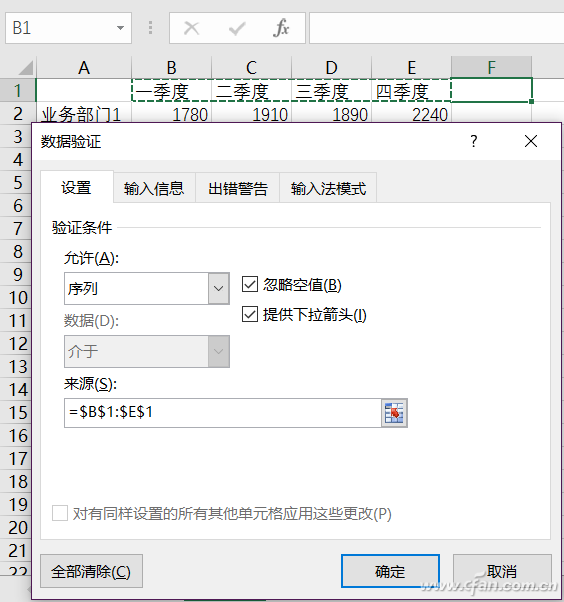
这时候F1单元格内生成一个可下拉菜单,可以选择B1~E1项。
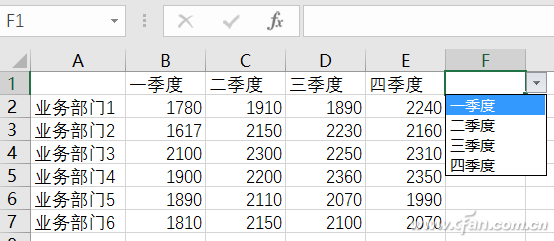
接着单击F2单元格并重复上述动作,在“数据”选项卡中选择“数据验证”,同样调整“允许”项为“序列”,“来源”选中A2~A7。
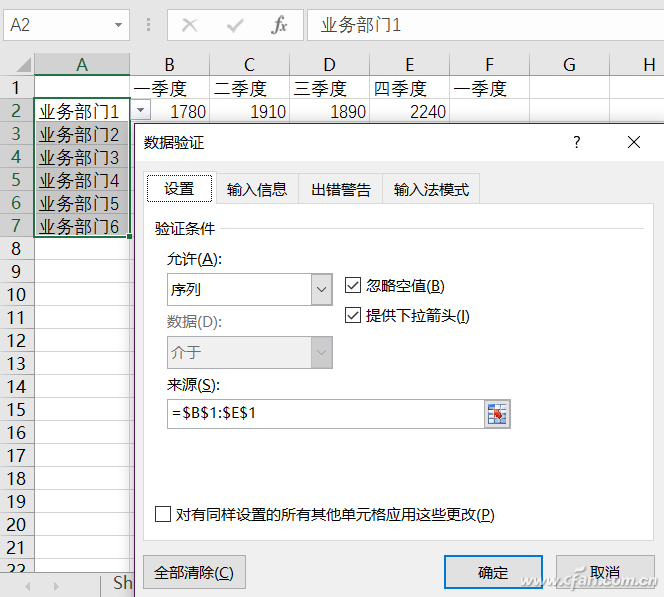
此时F2单元格也变为下拉菜单,可以选择A2~A7项。
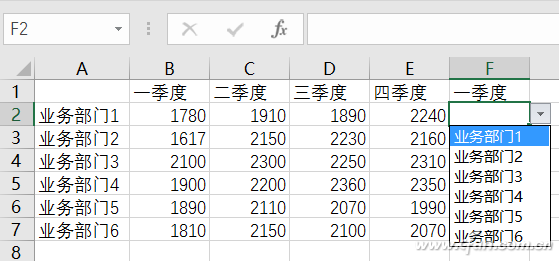
单击F3单元格,输入公式“=VLOOKUP(F2,A:E,MATCH(F1,A1:E1,),)”(注:不含双引号)VLOOKUP函数以F2单元格的名称为查询值,查询区域为A:E列。MATCH函数(F1,A1:E1,)部分,是用MATCH函数查询出F1在A1:E1单元格区域的位置,MATCH函数的结果作为VLOOKUP函数指定要返回的列数。当调整F1单元格中的季度时,MATCH函数的结果是动态变化的,作为数据支撑给VLOOKUP函数查询,并返回对应列的内容。
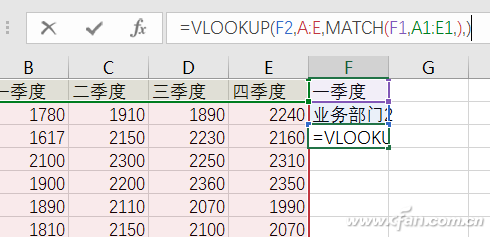
但是此时还不能显示高亮聚焦效果,这就需要进一步设置。选中B2~E7单元格(也就是核心数据区域),切换选项卡到“开始”选择“条件格式”中的“新建规则”(注:本文使用Excel 2016版,其他版本位置略有差别)。
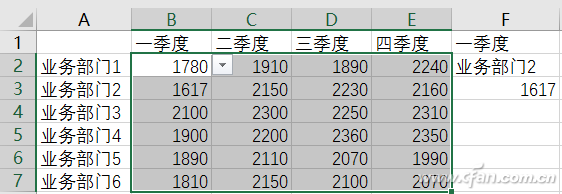
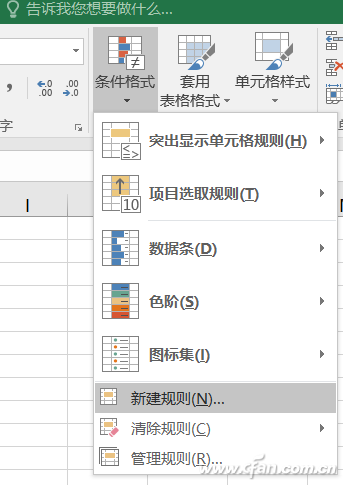
在“编辑格式规则”里点击选中“使用公式确定要设置格式的单元格”,然后在“为符合此公式的值设置格式”中输入“=(B$1=$F$1)+($A2=$F$2)”(不含引号)。单击“格式”按钮选择你要实现的高亮颜色效果。
这里的意思是在设置条件格式时,公式是针对活动单元格的,设置后会自动将规则应用到选中的区域中。“+”的意思是表示两个条件满足其一即可。如果单元格所在列的列标题等于F1中的内容,或者行标题等于F2中的内容,条件只要满足其一,即高亮显示该区域。
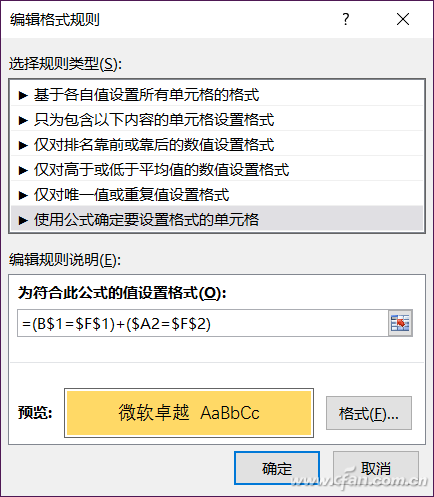
还差最后一步,继续选择“条件格式”中的“新建规则”,重复上述动作,但在“为符合此公式的值设置格式”中输入“=(B$1=$F$1)*($A2=$F$2)”(不含引号),这里是进一步强调,要求两个条件同时成立高亮聚焦显示。如此一来,当你切换选择时,就能看到对应的数据区域“高亮”显示,聚焦重点数据,非常方便。
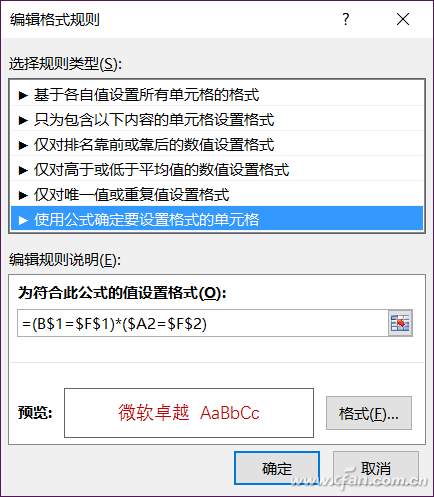
当然了,Excel 2016表格的美化还是要看自己的喜好需求,包括对整体内容的风格是否符合,这就是见仁见智的事情了。








 苏公网安备32032202000432
苏公网安备32032202000432