Excel下自动拆分整理数据的技巧
Excel下自动拆分整理数据的技巧由系统之家率先分享!
最新有订阅粉留言,大意如图所示,统计用的原始数据内一个部门内多个人,想整理成以人单独列表,如果手动摘录太费时间,有没有办法让Excel自动拆分提取?小编试着弄了一下,还真琢磨出来了,这里也分享给所有人,以后有类似的需求,大家都能够用Excel自动拆分,不需要手工摘录了。
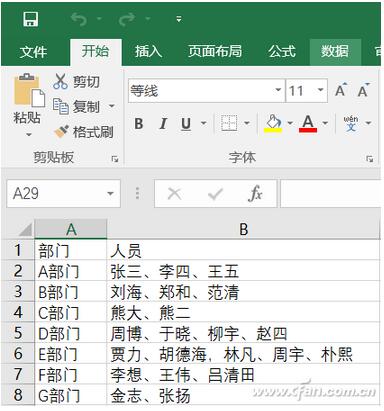
点击任意数据(人员列表)然后切换选项卡到“数据”,选中“从表格”,弹出的数据来源默认即可,点击确定,生成带有选单的表格,并弹出查询编辑器。
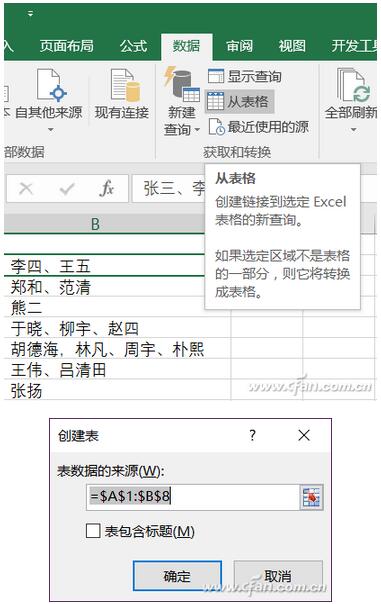
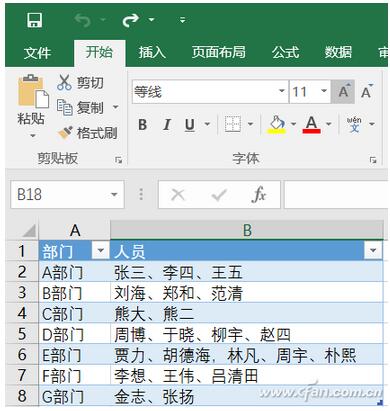
小提示:
查询编辑器即Power Query,此功能需要以插件形式单独下载,安装到Excel 2010或Excel 2013版本中才能使用,而Excel 2016直接集成了该功能,所以在界面显示上也有所区别,本文以Excel 2016为例,2010、2013的用户可以根据实际情况操作。
在弹出的查询编辑器中,单击“列2”选中,切换到“转换”选项卡,点击“拆分列”中的“按分隔符”。
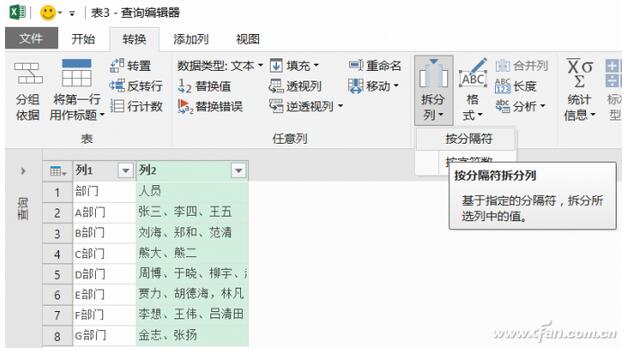
单击“选择或输入分隔符”下拉选单,选中“自定义”,并输入顿号“、”(注:本例中是人员是以顿号分割)点击确定。
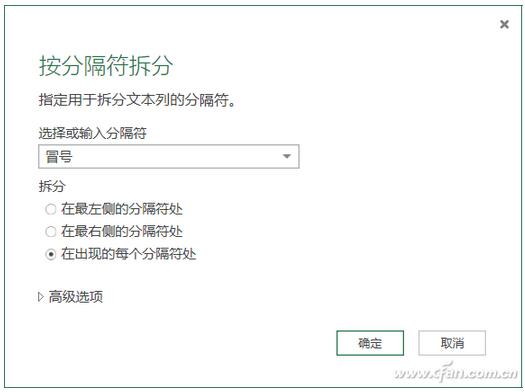

这时,查询编辑器的数据已经变为多个列,人员名单已经独立分拆。我们特意留了一个错误,列2.2的第6行是以逗号“,”分割人员,所以没有被提取出来,所以建议大家在转换提取时,要统一分割符号。注意,这里使用分列和在工作表中使用分列有所不同。如果需要分列的右侧列中还有其他的内容,会自动扩展插入新的列,右侧已有数据列自动后延。而在工作中使用分列,右侧有数据时则会被覆盖掉。
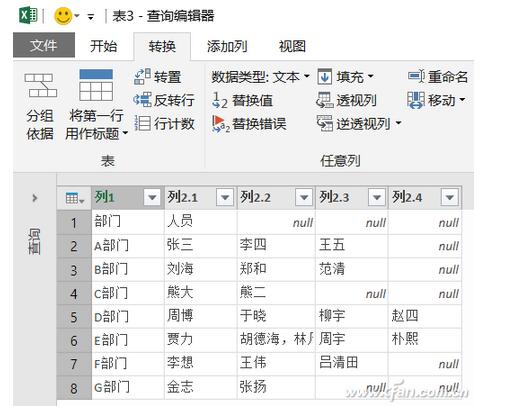
接下来,按住Ctrl并单击所有列,在“转换”选项卡中点击“逆透视列”。
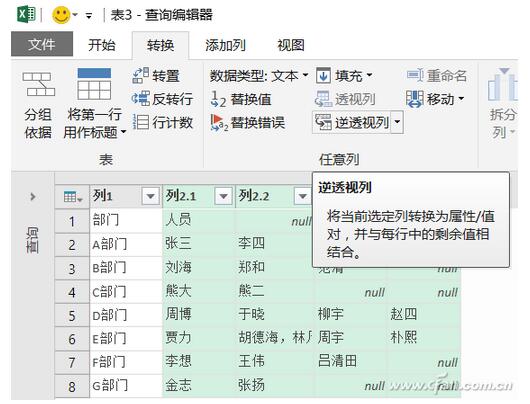
新转换的列表已经改成以人员为基准数据的拆分方案,但是多了一列“属性”单击选中后右键选择“删除”。
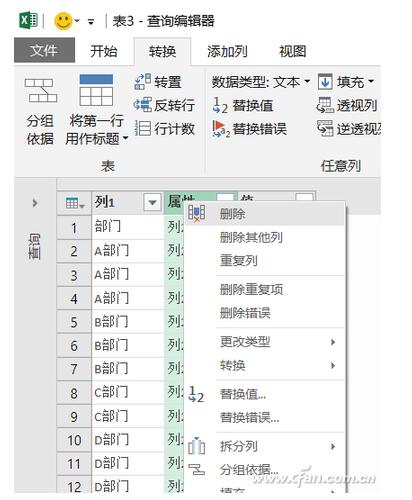
最后,点击“文件”中的“关闭并上载”,回到Excel界面,这样再看是不是已经通过这一系列的操作,数据提取转换过来了?部门重复罗列,但是人员名单为单独独立存在了。
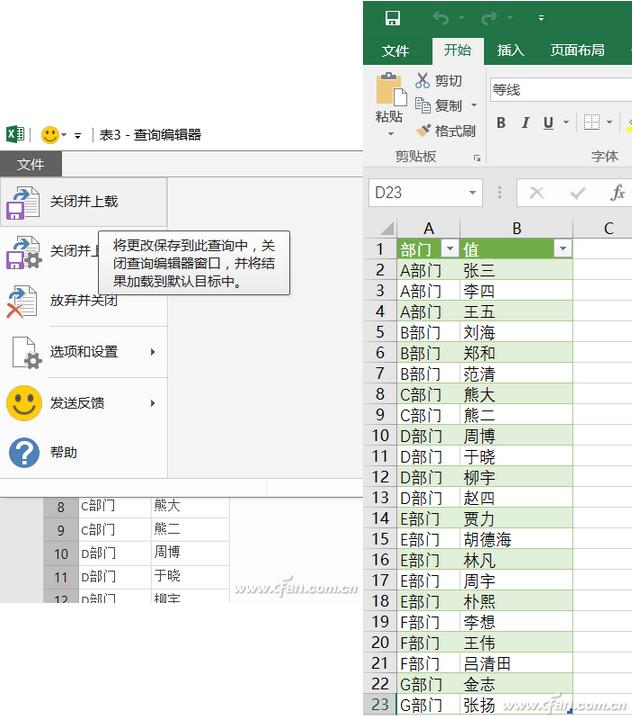








 苏公网安备32032202000432
苏公网安备32032202000432