2019最新Win10专业版正版密匙key Win10正版激活
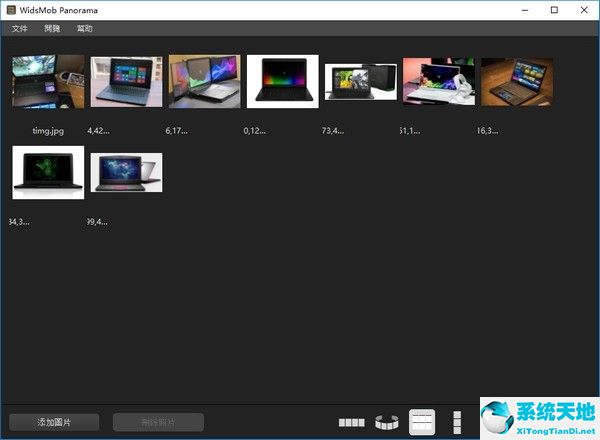
WidsMob Panorama软件介绍
WidsMob Panorama是一个简单的照片拼接程序,可以使全景图的制作变得更简单。当你的相机无法获得所有东西时,你可以使用Windows和macOS的全景图像拼接软件来形成一幅合成图像,该程序能够自动将无序图像的集合拼接成全景图。它可以在不移动照片,自动曝光调平和镜头阴影校正的情况下对齐图像。更重要的是,该程序自动裁剪附加内容以呈Green Screen Wizard现最佳全景摄影,将图像拼接成垂直,水平,平铺和360度4种不同模式的全景图片。只需选择相同全景的图像,您可以选择拼接模式在一次点击中合成照片。
支持JPEG和raw文件,包括佳能,爱普生,富士,尼康,奥林巴斯,索尼等数百种相机类型。而且您还可以将全景图导出为TIFF,JPEG或JPEG-2000文件,调整对齐点以纠正不同图像的拼接角度。当您需要将图像合成为拼贴图时,应该调整对齐点以制作完美的全景图。应用支持JPEG和RAW文件,包括佳能,爱普生,富士,尼康,奥林巴斯,索尼和其他数百种相机类型。您还可以输出全景图到TIFF、JPEG或JPEG-2000文件。调整对齐点以校正不同图像的拼接角度。进一步编辑不同参数的全景图,如饱和度、对比度、亮度、温度、色调等。
WidsMob Panorama软件特色
1.自动缝合
将无序图像自动拼接成全景图,它可以对齐图像,而无需手动弄乱移动照片,自动曝光调平和镜头阴影校正;
2.针迹模式
将图像拼接成具有垂直,水平,平铺和360度4种不同模式的全景图,无论是需要合成垂直,水平,平铺或使用360全景图像的图像;
3.相机兼容性
支持JPEG和RAW文件,包括佳能,爱普生,富士,尼康,奥林巴斯,索尼等数百种相机类型,还可以将全景图导出为TIFF,JPEG或JPEG-2000文件;
4.混合和对齐
调整“对齐点”以校正不同图像的拼接角度,需要在图块中合成图像时,应调整对齐点以创建完美的全景图;
5.调整效果
进一步使用不同参数编辑全景图,最简单和最强大的全景创作,只需点击几下就可以拼凑出优质的照片。
WidsMob Panorama功能介绍
1.单张地图:用数十亿像素将数百甚至数千张照片拼接成令人惊叹的图像。创建照片是尖锐的,即使打印米宽!
2.普通和广角照片:用普通数码相机(或手机)或广角镜头拍摄多排照片,可轻松拼接不同类型的全景!
3.Raw&HDR图像:对于专业人士来说,我们认为这是一个非常适合你的功能。拼接原始图像和HDR图像将得到理想的全景与完美的视觉感受。
WidsMob Panorama安装步骤
1.在华军软件园下载WidsMob Panorama最新版软件包
2.解压WidsMob Panorama软件,运行文件
3.双击打开,进入WidsMob Panorama软件界面,点击下一步
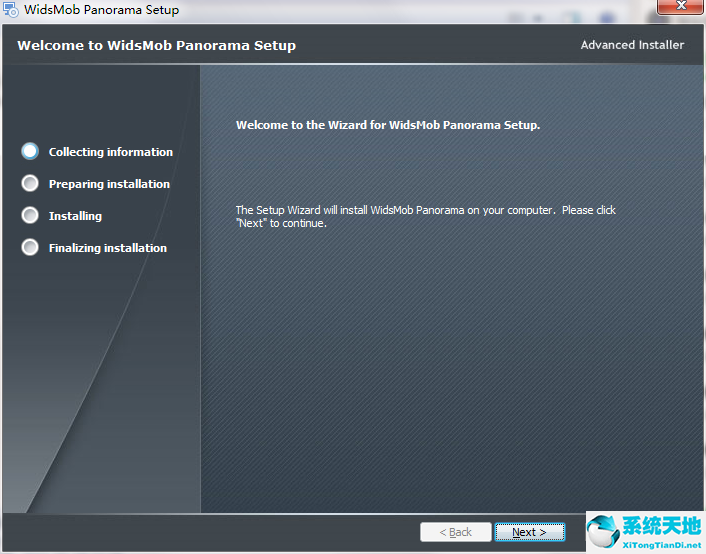
4. 选择安装位置,点击下一步
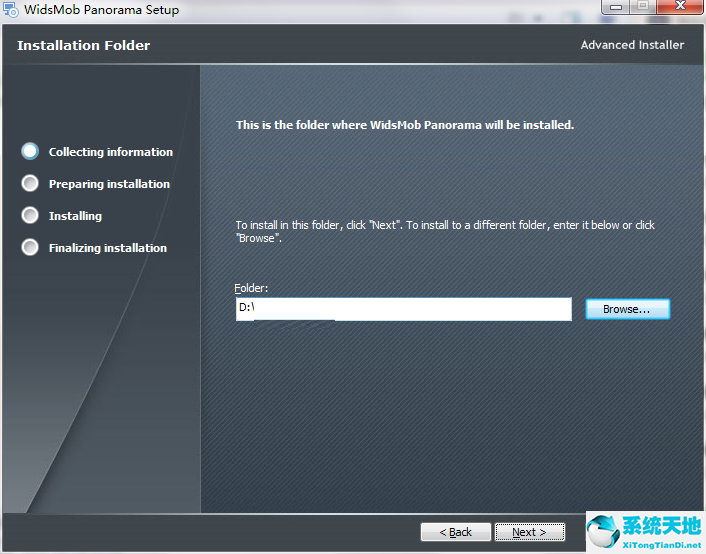
5.安装程序准备安装,点击安装
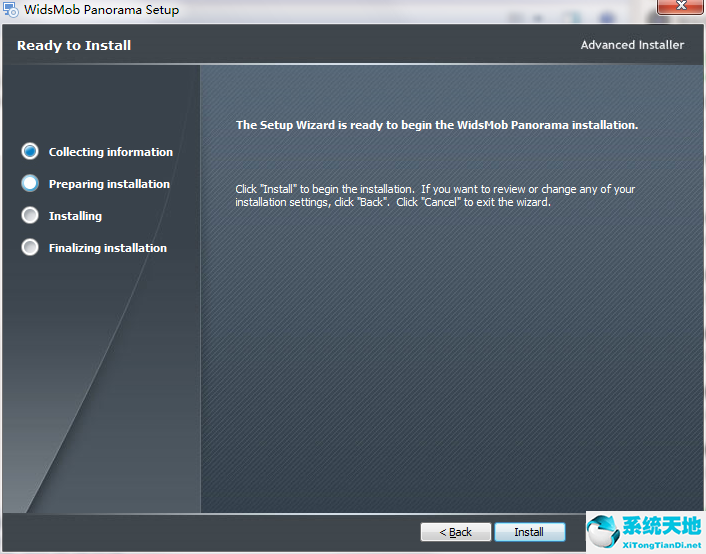
6.点击完成,WidsMob Panorama软件安装成功
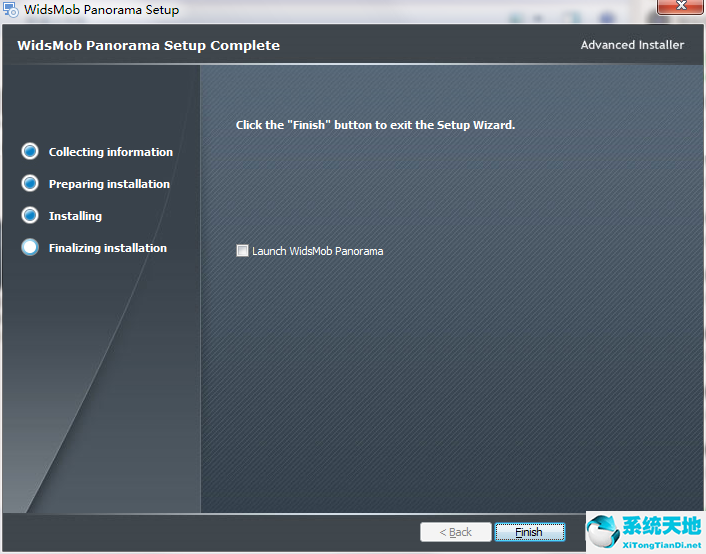
WidsMob Panorama常见问题
1、如何将照片添加到Panorama Creator中?
下载Panorama Creator软件后,直接在Windows或Mac计算机上安装此程序。启动主界面后,您需要先上传照片。
方法1:将照片拖放到Panorama Creator中。
方法2:选择“添加照片”按钮并导入图片。
方法3:单击其工具栏上的“文件”以选择“添加照片”以添加新照片。
注意:您最好每次上传超过3张图片以创建全景图。此外,平铺全景图需要2 x 2,3 x 2,4 x 4等照片。至于将图像拼接成360度全景图,则需要至少导入6张图像。
2、如何自动将照片拼接到全景?
Panorama Creator右下角有四个图标,分别代表垂直,水平,平铺和360度全景模式。因此,Panorama Creator可以帮助您自动将照片拼接成不同的全景图。
第1步:选择相同全景图像。
第2步:选择下面的一个全景拼接模式。
第3步:单击“下一步”按钮将照片自动拼接成全景。
注意:您可以移动左下角的滑块以平滑地放大或缩小任何照片。
3、如何制作完美的全景图?
您可以看到Panorama Creator巧妙地将图像拼接成全景图。更具体地说,Panorama Creator可以自动对齐图像,调整曝光级别和校正镜头阴影。此程序将上传图像的最佳部分合并为一幅全景照片。但仍有一些地方需要手动调整。现在,是时候创造一个完美的全景。
第1步:选择“全屏”以查看详细信息。
步骤2:单击“微调”进入全景调整窗口。
步骤3:选择“对齐点”以校正不同图像的拼接角度。
第4步:单击“调整混合”以手动删除重影部分。
步骤5:选择“应用”/“完成”,然后单击“下一步”以保存所有更改。
注意:如果要删除以前的所有更改,可以单击“恢复”按钮来实现。
4、如何为全景图应用照片效果?
您还可以轻松地使用Panorama Creator应用照片效果。通过移动每个滑块,您只需点击几下即可实现全景照片编辑效果。
步骤1:调整“饱和度”,“对比度”,“亮度”,“温度”和“色调”参数以平衡全景照片效果。
步骤2:移动下面的参数或选择“全屏”以查看详细的所有更改。
步骤3:单击“恢复”以清除所有更改,并在必要时返回到原始状态。
第4步:按“保存”输出最佳全景照片。
注意:您可以将全景图导出为TIFF,JPEG和JPEG-2000文件。此外,Panorama Creator允许用户自由地从最少到最好地自定义输出照片质量。您还可以添加标签。
5、工具栏中的智能工具,帮助您创建和编辑全景图?
以下是您可以遵循的小提示,以创建和编辑具有更好体验的全景图。因此,您可以挖掘出有关Panorama Creator的更多有用功能。
如何创建一个新的全景图?
您需要先制作全景图。然后,您可以在整个过程中提出创建新全景图的请求。
步骤1:打开Panorama Creator工具栏上的“文件”。
第2步:从下拉菜单中单击“新建全景图”。
步骤3:确认是否保存当前编辑的全景图。
如何删除不需要的照片?
如果您错误地将许多无用的图像添加到Panorama Creator中,请不要担心。按照以下步骤查看目标图像。
第1步:选择并右键单击那些不必要的照片。
第2步:单击“删除”以删除它们。
如何选择大量的所有照片?
对于拍摄了大量照片的人来说,有一种节省时间的方法可以选择所有照片。
第1步:点击顶部工具栏中的“修改”。
第2步:选择“全选”以轻松拖动所有照片。
如何在创建全景图时调整照片大小?
虽然您可以移动左下角的滑块来放大或缩小全景图,但您还可以使用其他可用的照片尺寸调整工具。
第1步:点击顶部工具栏中的“查看”。
第2步:从“实际尺寸”,“适合”,“放大”,“缩小”和“全屏”选项中进行选择。
如何调整页面设置?
您可以根据个人需求调整页面设置设置。
步骤1:从“文件”下拉菜单中选择“页面设置”。
第2步:手动调整“纸张尺寸”,“方向”和“缩放”。
第3步:单击“确定”以保存打印机首选项。
如何打印全景图?
Panorama Creator还支持用户直接打印全景图。
第1步:单击“文件”,然后在其下拉菜单中选择“打印”。
第2步:自定义“份数”,“页面”,“布局”,“边框”和其他选项。
第3步:选择“打印”以使用Panorama Creator开始打印全景图。
WidsMob Panorama更新日志
开发GG说这次真的没有bug了~
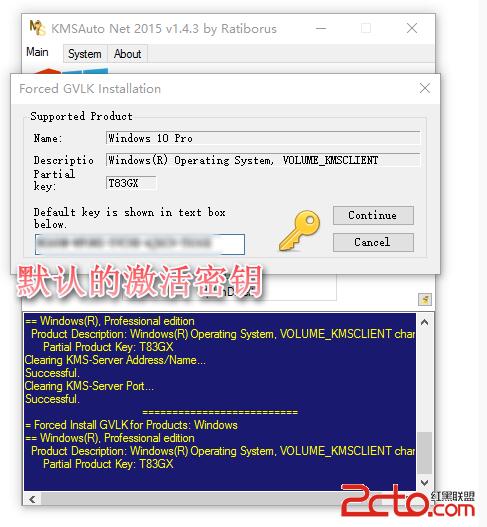
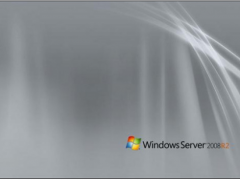
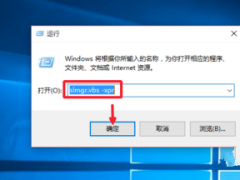


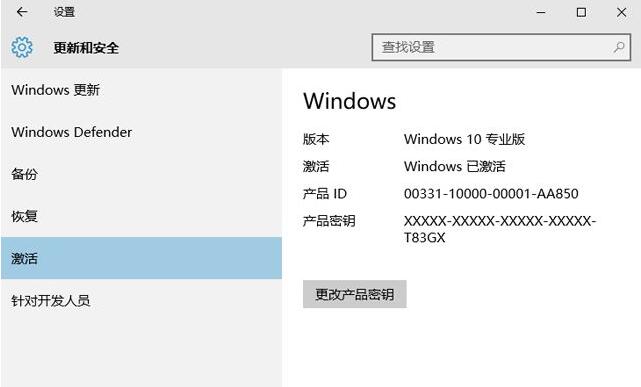

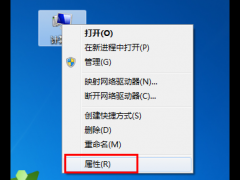
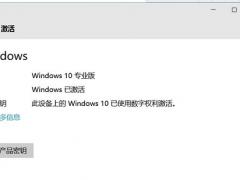
 苏公网安备32032202000432
苏公网安备32032202000432