
天翼云桌面通用版
- 软件授权: 免费软件
- 软件类型: 国产软件
- 软件语言: 简体中文
- 更新时间: 2023-08-11
- 软件评分:
- 软件大小: 74MB
- 应用平台: WinAll
天翼云桌面通用版是一款强大的云计算服务软件。天翼云桌面通用版让用户可以通过天翼云桌面通用版在任何设备上访问自己的个人桌面,实现跨平台的工作和学习。天翼云桌面通用版支持多种操作系统,包括Windows、Mac、Android和iOS,用户可以根据自己的设备选择合适的客户端进行连接并且提供了稳定的云端计算能力,用户可以流畅地运行各种应用程序和处理大型文件。
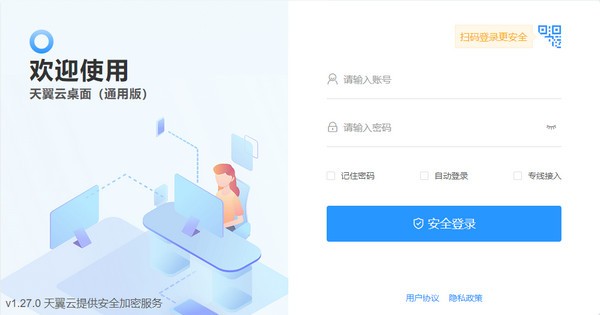
天翼云桌面通用版基本简介
天翼云桌面通用版是中国电信推出的云电脑软件,依托中国电信优质云网资源及先进桌面虚拟化技术,通过客户端形式把云端电脑集成到个人终端中,提供和PC一样的配置(包括 vCPU、内存、磁盘)以及您所熟悉的Windows操作系统。
天翼云桌面通用版功能介绍
1、查看云桌面
登录后可以查看云桌面选择界面。您可以通过左右切换选择您需要进入的桌面。
2、管理云桌面
点击“管理”,可以查看云桌面的配置信息,以及编辑云桌面的名称。
3、toolbar工具栏使用
1)成功连接云桌面后,点击桌面上方的箭头,即展开工具栏。
2)在展开的工具栏中点击最右边的隐藏,即可收起工具栏。
4、退出、重启、关机操作
进入云桌面后,您可以通过桌面上方的工具栏,点击“退出”模块,可以找到“退出”、“重启”、“关机”。
退出:将退出到云桌面页面,重新点击进入即可使用。
重启:将重启云桌面,重启完毕后可以继续使用云桌面。
关机:将关闭云桌面,同时退出到云桌面选择界面。
5、查看网络状态
可以点击工具栏中的“工具”,选择“网络状态”,可以查看详细的网络情况。
6、报障
目前有3种报障方式:
(1)用户在登录页面可以点击“报障”。
(2)用户登录后,可以在云桌面选择界面点击“报障”。
(3)用户进入云桌面后,可以点击工具栏中的“工具”,选择“报障”。
7、移除设备
操作步骤如下:
(1)可以在”安全中心“模块查看所有的设备登录详情,以及进行设备管理。
(2)点击“安全中心”首页右上角的图标可进入“设备管理”,“设备管理”列表中可查看所有登录过的设备。
(3)点击其中一个设备,进入设备详情。点击底部按钮“移除设备”,确认移除后,该设备已登录的账号和密码缓存将被清除。
8、修改密码
当用户登录进入云桌面列表后,可以点击下方“账户安全”,选择“修改密码”。
输入原密码和新密码后,点击“重置密码”即可修改成功。
9、查看通知
点击工具栏中的“通知”,即可以查看所有的通知列表。
10、桌面管理
点击工具栏中的“工具”,选择“桌面管理”。在桌面管理可以进行显示设置、画面设置、系统重装、查看桌面信息。
11、系统重装
点击工具栏中的“工具”,选择“桌面管理”,选择“系统重装”。系统重装会将系统还原至初始状态,系统盘的程序或数据会被清除,如非特殊情况,否则不建议使用。
点击“确认”,系统将进入还原状态。还原系统所需时间较长,请耐心等候。
12、个性化设置
和普通电脑一样,可以自由设置系统的壁纸、鼠标、屏保等个性化设置。
13、分辨率与缩放设置
Windows Server 2008桌面下,Windows及Linux客户端只支持分辨率设置,Mac客户端都不支持;
Windows Server 2016桌面下,Windows及Linux客户端支持分辨率和缩放设置,Mac客户端只支持缩放设置。
设置分辨率与缩放操作步骤如下:
(1)点击工具栏中的“工具”,选择“显示设置”;
(2)点击“分辨率”,选择分辨率值;
(3)点击“缩放设置”,选择缩放值,“确认”即可设置成功。
14、文件拖拽
云桌面支持通过拖拽的方式,将文件从本地复制到云桌面或从云桌面复制到本地,该操作仅支持windows客户端。
(1)从本地拖拽到云桌面:
云桌面客户端在最小化情况下,将本地文件拖拽到本地系统任务栏的云桌面客户端图标上,即可将文件复制到云桌面的桌面中。
云桌面客户端在窗口化情况下,将本地文件拖拽到客户端界面中,即可将文件复制到云桌面的桌面中。
(2)从云桌面拖拽到本地:
云桌面客户端在窗口化情况下,将云桌面文件拖拽到客户端界面外,即可将文件复制到本地系统的桌面中。
(3)文件传输过程中会有进度展示
天翼云桌面通用版使用说明
首次使用指引:
1、在您的天翼云桌面(通用版)通知邮箱中,点击欢迎邮件中“立即激活”按钮(如管理员激活账号,请跳到步骤3)。
2、在激活页面,依次填写桌面密码、绑定手机号或邮箱,完成桌面激活。
3、点击下方的客户端链接完成下载并安装客户端。
4、输入带#号的登录账号或绑定的手机号或邮箱及刚设置的密码,开始您的云桌面之旅!
备注:
1. 请注意查收自己的通知邮箱,包括“垃圾箱”等邮箱文件夹,如收不到邮件请点击 重发邮件。
2. 如遇到应用使用问题请参考 产品帮助手册,也可在天翼云网站提交工单
天翼云桌面通用版常见问题
1、退出云桌面后,后台云桌面会自动关闭吗?
退出天翼云桌面APP后,后台的云桌面将处于离线运行状态,不会自动关闭。重新点击进入即可使用。
2、云桌面在使用过程中需要注意的事项。
在使用云桌面过程中,请勿删除或关闭带有“天翼云-”“ecloud-”前缀的软件和进程,否则可能导致系统故障。
3、 云桌面无法连接怎么办?
请依次按照以下步骤检查:
(1) 请检查您的网络连接是否正常。
(2) 重启云桌面:请在“选择桌面”页面,点击“重启”按钮,重启完成后,再尝试连接天翼云桌面。
(3) 尝试上述操作仍无法连接,请在登录页面找到“报障”入口,进行报障。我们会有专人协助您解决。
4、云桌面连接时间过长怎么办?
(1) 请检查您的网络是否正常。
(2) 重启云桌面:请在“选择桌面”页面,点击“重启”按钮,重启完成后,再尝试连接云桌面。
5、天翼云桌面是否支持多终端登录?
天翼云桌面支持多终端同时登录,但无法同时登录同一台虚拟机。
6、云桌面能存储多大数据量?
天翼云桌面自带系统盘规格:80G。您可以根据个人需求升级数据盘。
7、数据信息是否可以长期保持?
已购的天翼云桌面会留数据。切换天翼云桌面的使用平台,或重装APP均不影响,用户的文档和相关设置等数据信息在付费情况下是可以长期保持。如果退订天翼云桌面或者欠费拆机,数据将不再保留且无法恢复。

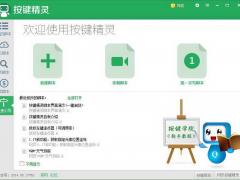
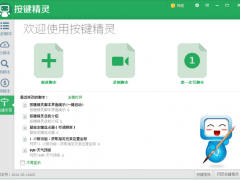
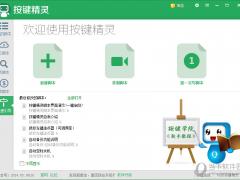














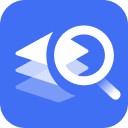

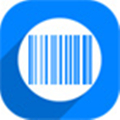

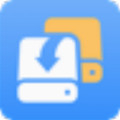

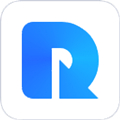
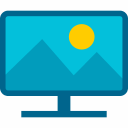

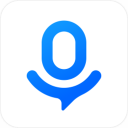
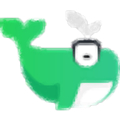








 苏公网安备32032202000432
苏公网安备32032202000432