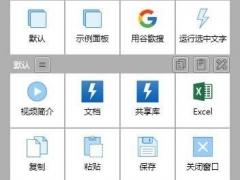
Quicker(快速启动软件) v1.5.1.0绿色免费版
- 软件授权: 免费软件
- 软件类型: 国产软件
- 软件语言: 简体中文
- 更新时间: 2022-01-11
- 软件评分:
- 软件大小: 15.37 MB
- 应用平台: WinXP/Win7/Win8/Win10
Quicker(快速启动软件)是一款功能齐全的桌面快速启动工具软件,这款Quicker(快速启动软件)能够根据不同的软件实现不同的快捷切换面板更快,而且用户也可以在上面为常用的操作建立捷径,实现一键启动,让办公效率更高。快来下载使用吧!
功能特色
1、分享配置
您可以将您配置的快捷动作分享给所有人。他们只要在按钮上粘贴分享链接,或从工具箱里将动作拖放到他们的快捷面板上即可。您也可以将整个按钮面板分享。帮助您的同事和朋友Quicker起来:)
2、发送文本
将预先定义的文字发送到活动窗口,避免重复行的文字输入。例如,在聊天时快速发送常用句子、自动登录应用或网站等。
3、子程序
建立对数据的内部处理机制。通过对子程序的串联,实现对数据的输入、处理、和输出操作。
4、组合动作
依次执行多个关联动作,实现更强大的功能。例如,您可以发送Ctrl+C复制当前选中的文本内容,然后使用google搜索或翻译这段文字。
5、智能感知
自动识别当前正在使用的软件,加载您为此软件配置的快捷动作。例如,当您打开浏览器的时候,快捷动作是您需要经常访问的网址;当您使用Excel的时候,又会显示您需要经常使用的Excel操作。
6、云端存储
一次配置,到处使用。您的配置数据、按钮图标,都存储在云上。您不再需要为了更换电脑而导入和导出配置,只要登录您的帐号即可。
7、快速打开
将常用的软件、文件、网址,或者Windows命令加入快捷面板。点击一下快速打开或执行。
8、发送组合按键
更快、更简单的执行快捷键操作或菜单命令。减轻记忆负担,减少在键盘和鼠标之前的切换。
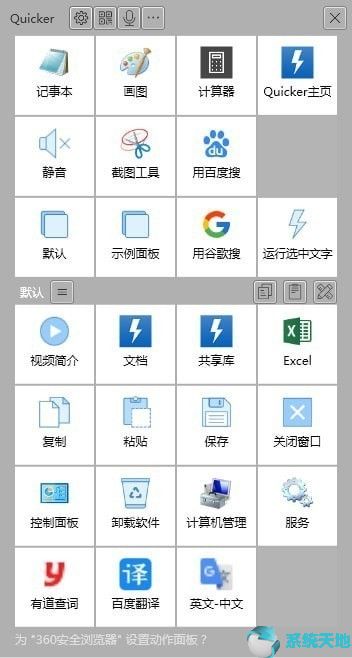
使用说明
鼠标中键呼出快捷面板
默认鼠标中键呼出快捷面板,支持在特殊应用中使用 Ctrl + 鼠标中键呼出快捷键,以防在一些软件中的快捷键冲突。
其它内置的可选默认快捷呼出键包括:
Ctrl + 鼠标中键
Ctrl + 鼠标左键
按下 Ctrl 并松开
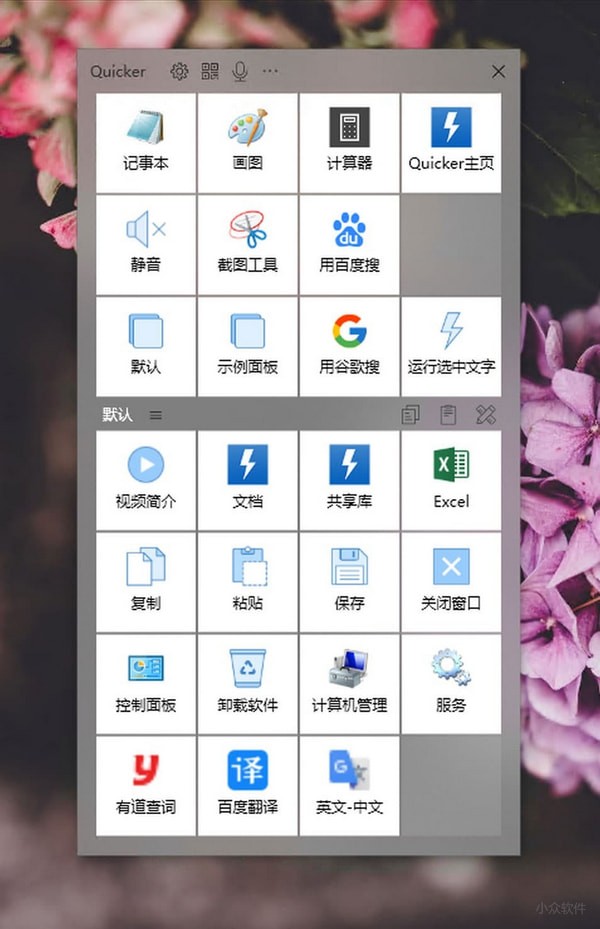
快捷面板
上方为固定面板,可以添加、移动、删除上面的快捷方式,下方为可以根据当前激活窗口不同而显示出不同的动态面板。
在自定义动作方面,固定面板支持以下类别:
键盘输入(组合快捷键、文本、延时等待)
运行程序/打开文件(管理员运行、参数)
打开网址
输入文本
以及上述几种的组合应用
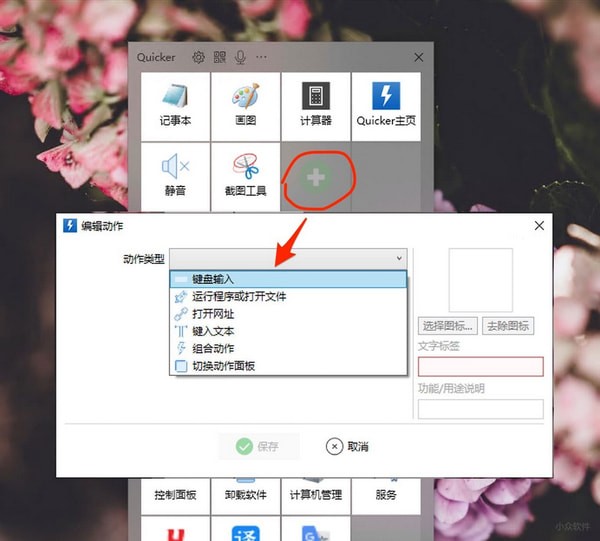
而下方的动态面板就厉害了,拥有非常丰富的工具可以选择:
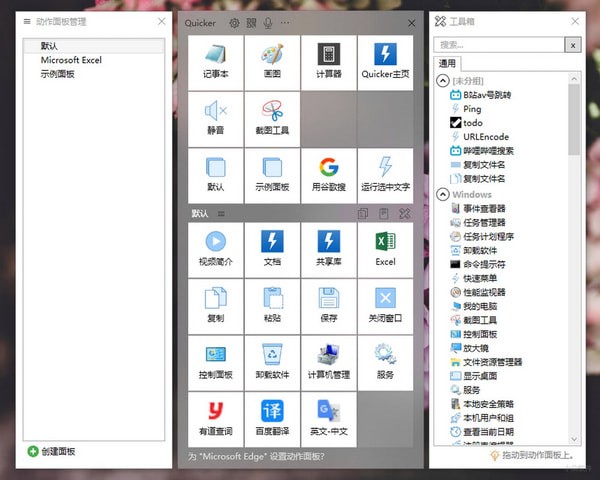
Quicker(快速启动软件)设置方法
参数设置
点击Quicker面板标题栏的⚙齿轮图标,便可打开Quicker配置窗口。
启动与登录设置
Windows开机自动启动:登录Windows后是否自动启动Quicker。
自动登录:启动Quicker后,是否自动登录保存的帐号。
启动后自动隐藏窗口:Quicker成功登录帐号后,是否隐藏窗口。一般情况下建议不隐藏,在登录windows后,您可以快速在Quicker中启动您最常用的应用。
激活面板
本页用于设置您希望通过哪些方式激活(弹出)Quicker面板窗口。
鼠标中间键:按下鼠标中间键(滚轮)后,弹出窗口。 您这时候可以松开鼠标,找到要执行的动作按钮后,点击按钮执行动作。也可以一直按住鼠标中间键,移动到要执行动作的按钮上松开(这种方式下,只需要按下一次鼠标)。
使用鼠标中间键激活面板是我们建议的方式。
对一些可能需要使用鼠标中间键的应用,您可以添加到 “特殊应用” 中。对这些应用,您需要按住Ctrl键的时候按下鼠标中间键才会弹出Quicker面板。
Ctrl+鼠标中间键:同时按住键盘Ctrl键和鼠标中间键激活Quicker面板。
Ctrl+鼠标右键:同时按住键盘Ctrl键和鼠标右键激活Quicker面板。
按Ctrl键并释放:按一次Ctrl键激活Quicker面板。如果您在按下Ctrl键的同时又按下了其他按键,或者按下鼠标按键或滚动鼠标滚轮,则Quicker会认为您正在执行其他操作,从而不弹出面板。
客户端连接参数
本页用于设置您手机APP连接Quicker的参数。
您需要把手机和安装Quicker的电脑连入同一个局域网。验证码主要是为了防止有其他人误连您电脑上的Quicker。
参数设置好以后,可以在Quicker面板标题栏上点击二维码按钮,然后用手机APP扫描二维码即可识别连接参数。
接收图片处理
本页用于设置从手机APP拍摄照片后,电脑上收到照片后要进行的处理。
复制到剪贴板:将接收到的图片复制到剪贴板。您可以在其他应用,比如Word中粘贴使用。
在资源管理器里打开:打开资源管理器窗口并定位到接收到的文件。
用默认软件打开:使用Windows的默认图片程序(通常是Windows照片程序)打开接收到的文件。
粘贴到当前窗口:如果您已经打开了需要粘贴图片的窗口(如Word),选中此项后,接收到的图片将会粘贴到当前光标位置。
用指定的软件打开:使用您指定的软件打开接收到的图片。图片文件的路径将作为命令行参数传递给该软件程序。
辅助功能
在本页中,您可以选择是否启用Quicker软件所提供的一些额外功能。
使用CapsLock切换输入法中英文状态
将CapsLock键替换为Ctrl+Space键,从而实现切换输入法中英文状态的功能(类似于Mac键盘的处理方式)。
更新日志
【大】编辑窗口终于可以直接运行动作了。按右键使用调试模式运行。
【中】选中多个步骤后,右键可选调试运行这些步骤。点击菜单的时候按Ctrl,可以自动最小化窗口并延迟3秒后执行。

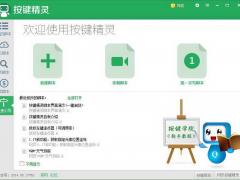
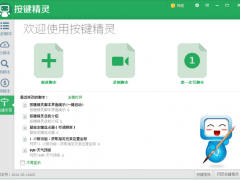
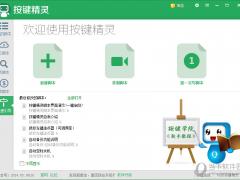















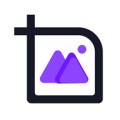


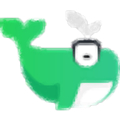












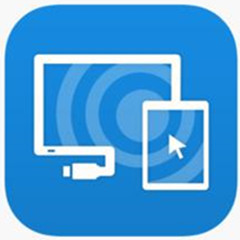
 苏公网安备32032202000432
苏公网安备32032202000432