
XMind 8 (思维导图软件)v3.7.9.0最新版
- 软件授权: 免费软件
- 软件类型: 国产软件
- 软件语言: 简体中文
- 更新时间: 2021-11-25
- 软件评分:
- 软件大小: 156.81 MB
- 应用平台: WinXP/Win7/Win8/Win10
XMind 8 (思维导图软件)是目前最优秀也是最专业的思维导图,帮助用户将头脑中的想法全部展现出了,做成一张表格;XMind 8 (思维导图软件)使用方便,界面美观大气,功能也非常强大,拥有高效的可视化思维模式,帮助用户真正意义上提高工作的效率,需要的用户赶紧下载吧!

软件特点
1、灵活的可视化信息平台
简洁灵活的可视化信息表达方式,关键业务信息将更加直接,更顺畅地在企业内部流动。XMIND中文版快速创建图形化的中心主题文档,通过简单的操作添加分支主题及其它相关的任务、计划和信息绘制不同思想直接的关系,向重要信息添加编号和颜色以达到突出强调的目的,使用分界线将同类思想分组,插入图标和图片以方便自己和他人浏览大图,利用空间视觉信息解释不同关键点之间的层次和关联,更加易于理解和表达。
2、轻松组织信息
XMIND中文版通过拖放操作调整思路的逻辑关系和层次结构,帮助用户轻松地整理脑海中凌乱的思绪和爆炸式的信息,令您更快的开发思想,构建更完美的计划。
3、让协作更加轻松顺畅
基于Eclipse RCP的XMIND可以与MS Office、Open Office无缝链接,为团队提供多样化的信息展示方式。通过形象的头脑风暴和计划来节约时间,然后将内容导出成图像,PDF文档等,然后整合到引导项目的管理工具上。
文件可以自由的分解、整合和关联。战略目标在各个实施阶段不断的分解、系化和调整,当目标完成后又可以轻松的将每个阶段的实施过程和成果整合到一起,XMIND文件图与图之间可以进行关联,添加了关联的文件局部的改动可以自动映射到其它与之建立关联的文件是提高目标管理、过程控制和改进、项目管理、时间和任务管理的有效工具。
4、提交功能强大的报告
使用XMIND模式将您的图形显示给他人,或者将图形内容导出到Microsoft PowerPoint、Word中,令复杂的思想和信息得到更快的交流。
5、全面提升办公效能
XMIND能帮助商务人士和小组在少的时间内完成多的任务。使用这些被证明有效的内容组织方法,能够提高会议效率和加快决策进程。
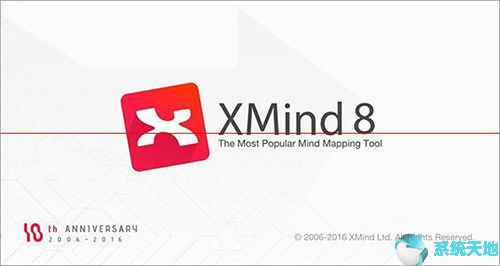
软件功能
1、本地网络共享
允许通过局域网轻松快速地发送XMind文件到其他计算机上,还可以通过本地网络共享发送信息通知队友检查导图。
2、Mind工具箱
Mind工具箱最适合办公合作。包含关联、边界线、概要、标签、标记和备注这六项。
3、下钻
选择一个主题,单击工具栏上的下钻图标,可以在临时思维导图上显示选中的主题和其子主题而不干扰其他主题。
4、甘特图
甘特图显示每个任务的开始日期、结束日期和过程,适用于管理项目,与思维导图自动同步。
5、使用Offic/PDF
可以通过导出功能将思维导图导出为约10个常规格式来访问思维导图。还支持从Microsoft Word导入。
6、导图合并
合并导图通过将两个导图合并在一起,帮助你组织来自多个导图的信息。
7、演示
集中于一个特定的主题,以最少干扰有效呈现思维导图给观众。
8、主题
将主题应用到导图随时改变主题看上去的视觉效果如此有效,可以用高级主题编辑器设计你自己 的主题。
9、导图截图
导图截图功能让你可以与其他人分享整个或部分导图,它不同于屏幕截图,你可以从整个导图选择可以截图的区域。
10、高级过滤器
通过过滤项目中的标记和标签,我们会将导图的剩余部分变暗,然后集中于最重要的任务。
11、强力搜索
你可以在所有打开的文件里找到任何内容,在这方面,你可以输入目标内容,修改搜索选项,检查搜索结果。
12、录音笔记
在会议、头脑风暴会议或其他活动期间帮助获取口头信息,能够让你不用打字便可给主题作注释。
13、密码加密
安全永远是*要务,XMind允许你给自己的XMind文件设置密码,没有密码,无人可以打开文件。
14、SVG
导出导图为图片时,会发现放大时会模糊不清,不过现在我们可以通过导出为SVG格式按任何比例检查和打印导图。
15、在线思维导图库
有了免费的XMind ID,可以在XMind.net上将你的思维导图发表到在线思维导图库中,它就像一个网络社区。
16、模板
在这个忙碌的世界里,我们不断要求用更少的时间做更多的事情,启用一个好的模板满足生活、工作和学习之需吧。
17、剪贴画
思维导图绘制的一个原则是:接受图片。为了形象表达你的想法,让我们用188个剪贴画给你的导图加点料吧。
18、索引视图
索引视图提供了7种列出主题的方式:通过标记、标签、开始/结束日期、受托人以及按字母顺序。
19、保存到印象笔记
将导图另存为印象笔记,你可以从不同设备访问自己的导图,分享导图,与他人合作。
20、XMind资源包
可以打包并将自定义主题、模板、剪贴画和标记导出到XRB文件与他人、团队或仅仅在不同设备之间共享。
使用步骤
在XMIND中,您可以为任一主题添加一段富内容的备注,丰富此主题的内容,增强表达的效果。您可以轻松地添加,修改备注。方法如下:
按照下列步骤添加备注:
选中主题;
通过下列方式之一打开备注的弹出式窗口:
在菜单选择“插入 > 备注”。
点击工具栏上的更多插入图标并选择备注;
从鼠标右键菜单中选择“备注”。
使用快捷键“F4”。
在对话框中输入备注的内容。
按照下列步骤对步骤进行排版:
打开弹出式窗口或者备注视图;
使用视图中的工具栏对备注的内容进行以下方面的调整:
字体、大小、形式、颜色和排列方式;
背景颜色;
是否插入图片。
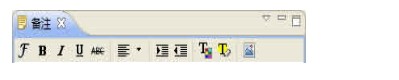
注意: 目前您只能在备注中插入本地的图片。
打开备注里的超链接
打开备注视图;
使用Ctrl键(Command Mac上)并点击超链接。
注意: 您仅可插入本地图片到主题的备注里。
在备注视图显示所有备注
打开备注视图;
单击画布,所有备注将会显示在备注视图。
您还可能对以下内容感兴趣:
工作簿和多画布
每个XMind文件被当做是一个工作簿,而一个工作簿可包含多个画布,每张画布都是一个单独的思维图。在XMind中,新建和修改画布都是极其容易的。
新建空白图:
有多种方法新建空白画布:
使用快捷键'Ctrl+T'。
从画布右键菜单:
右击编辑视图下部的画布名称;
选择“新画布”。
从菜单: 插入菜单
从模板创建新画布
有两种方法从模板创建新画布:
从画布右键菜单:
右击编辑视图下部的画布名称;
选择“从模板创建新画布”。
从菜单: 插入菜单
从主题创建新画布
有多种方法从主题创建新画布:
使用快捷键 'Ctrl+Alt+T';
从“插入”菜单;
从主题右键:
选中并右击主题;
选择“从主题新建画布”。
修改画布
右击编辑视图下部的画布名称;
从右键菜单您可以做以下修改:
重命名此画布;
复制画布;
建立画布副本;
从工作簿删除当前画布;
创建新画布;
从模板创建新画布。
注意: 同一个工作簿里的所有思维图都是独立于彼此的,他们有不同的结构、墙纸、风格等。














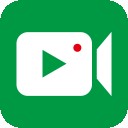

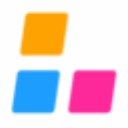
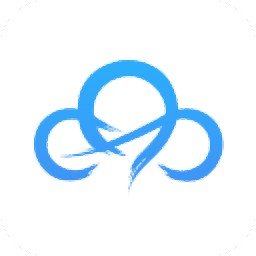
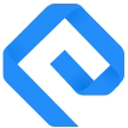
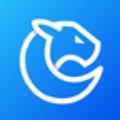













 苏公网安备32032202000432
苏公网安备32032202000432