
coreldraw 2018 绿色精简中文版32位
- 软件授权: 免费软件
- 软件类型: 国产软件
- 软件语言: 简体中文
- 更新时间: 2021-11-08
- 软件评分:
- 软件大小: 385 MB
- 应用平台: WinXP/Win7/Win8/Win10
CorelDRAW 2018 32位是一款专业的矢量绘图软件,coreldraw 2018 绿色精简中文版32位拥有完善的新增必备工具、强大的平面设计功能和全新的外观界面为设计师提供了更广阔的创作空间,打开了通往新创意的大门,不管是矢量绘图或版面设计,还是网站制作或位图编辑,这套完整的图形设计软件均可帮助您按照自己的风格随心所欲地进行设计。coreldraw 2018 绿色精简中文版32位推出全新对称绘图模式、图块阴影工具、位图透视、发布至WordPress等令人印象深刻的创意功能,是对CorelDRAW狂热用户的*回馈。
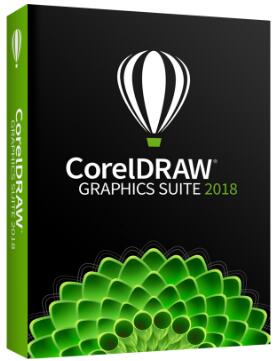
软件功能:
1、LiveSketch 工具
在移动中绘制草图和设计!LiveSketch 是一个具有革命性的全新工具,这款软件的开发和设计完全基于人工智能和机器学习的最新发展。形式自由的草图会在启用触摸功能的设备上转换为精准的矢量曲线。
2、增强节点、手柄和矢量预览
使用增强的预览、节点和手柄功能,可以更有效地编辑对象和效果,也不会迷失在设计的背景颜色中。
3、卓越的交互式滑块
轻松处理对象填充、透明度、混合、立体化、阴影和轮廓,这得益于更加突出的交互式滑块。
4、自定义节点形状
通过为每个节点类型分配唯一的形状,CorelDRAW 2018可简化形状曲线和对象,从而轻松识别平滑、尖突和对称节点。您也可以选择最适合您的工作流程的节点形状。
5、触摸友好的用户界面
平板电脑模式支持轻松通过触摸屏幕或使用触控笔进行快速调整。通过仅显示最常使用的工具和命令,全新的触摸工作区会最大化绘图窗口大小,这样您可以使用单个手势进行摇动和缩放。
6、功能强大的触控笔功能增强
凭借原生对 Microsoft Surface 和高级触摸笔的支持,感受更加自然的绘图体验,并获得更加形象的效果。重新设计的 UI 可直接访问相关控件,并且能够快速选择使用哪个触控笔属性。CorelDRAW Graphics Suite 2018在功能方面已得到全面提升,因此您可以充分利用触控笔的压力、倾斜、停顿和旋转,从而控制各种工具和效果。
7、导入原有工作区
CorelDRAW Graphics Suite 2018可让您无缝导入此前在版本 X6、X7 和 X8 中创建的 CorelDRAW 和 Corel PHOTO-PAINT 工作区。您可以灵活地导入一些工作区元素,并移除其他工作区元素。您也可以选择将其添加到当前工作区,或创建全新的 UI 配置。选择导入或导出哪个工具区元素的速度较以往更快。
8、Microsoft Surface Dial 支持
CorelDRAW Graphics Suite 2018在 Windows 10 上提供原生 Microsoft Surface Dial 支持。使用套装中的 CorelDRAW 和 Corel PHOTO-PAINT 应用程序,体验其中一种通过技术创作和交互最独特的方式。
coreldraw 2018 绿色精简中文版32位如何注册?
第一步 购买CorelDRAW 2018授权码 进入CorelDRAW官方购买CorelDRAW官方购买网址,点击购买CorelDRAW授权码。
备注:如果您已经下载免费使用版本,可以直接点击帮助选项卡,选择产品组,单击购买,即可直接跳转到购买页面。
第二步 填写注册信息获取CorelDRAW激活码 填写注册信息,付款完成后,含有CorelDRAW激活码的电子将发送到您填写的邮箱中。
如何卸载?
第一步 在“控制面板”中选择“程序”>“程序和功能”,在弹出的窗口中选择CorelDRAW Graphics Suite X7 (64-Bit),用鼠标右键单击,在弹出的快捷菜单中选择“卸载/更改”命令。
第二步 屏幕中会弹出“正在初始化安装程序”提示界面。
第三步 在弹出的界面中选中“删除”单选按钮,并选中“删除用户文件”复选框,然后单击“删除”按钮。
第四步 程序进入卸载删除界面。
第五步 卸载完成后,单击“完成”按钮
coreldraw 2018 绿色精简中文版32位使用教程:
CDR2018鱼眼工具怎么使用?
1、双击运行CorelDRAW 2018,Ctrl+O打开任意绘图文档,并勾选“保持图层和页面”选项。
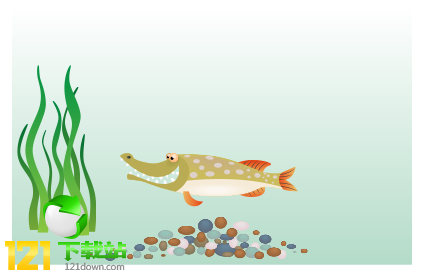
2、选择椭圆形工具任意绘制一个圆。
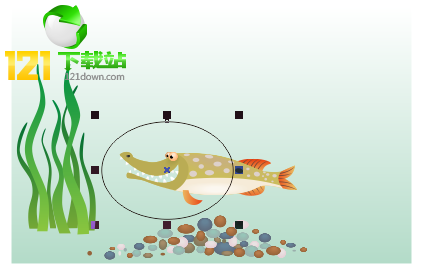
3、执行菜单栏执行“效果>透镜”命令或按快捷键Alt+F3。在右侧弹出的“透镜”泊坞窗中选择“鱼眼”效果,勾选“冻结”复选框,并单击应用按钮。
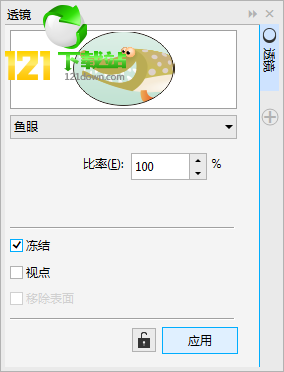
4、此时鱼眼透镜就会映射在图像中,让对象产生扭曲的效果,类似于局部放大的效果。
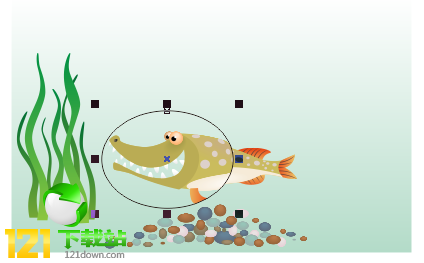
5、通过改变比率增量框中的值来设置扭曲的程度,比例设置范围是:-1000至1000。数值为正时向外突出,数值为负时向内下陷。(下图以-200至200为例)。
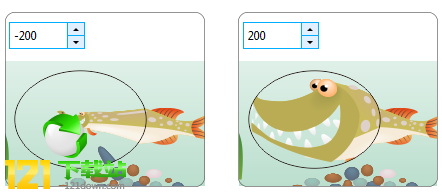
coreldraw 2018 绿色精简中文版32位系统需求:
一、系统要求
Windows 10、8.1 或 Windows 7(32 位),全部安装最新更新和 Service Pack
Intel Core i3/5/7 或 AMD Athlon 64
2 GB RAM
1 GB 硬盘空间
多点触摸屏、鼠标或平板电脑
1280 x 720 屏幕分辨率,比例为 100% (96 dpi)
Microsoft Internet Explorer 11 或更高版本
Microsoft .NET Framework 4.6
可选 DVD 驱动(用于箱安装)
Internet 连接
二、支持的文件格式
矢量图文件
CDR, SVG, AI, VSD
位图文件
EPS, PNG, PSD, TIF, ICO, GIF, JPG, DNG, BMP, CPT
其他文件
PDF, DXF, DWG, RTF, PUB, EXE, PS, PRN, HTM
查看所有文件格式
CorelDRAW 支持的文件格式 (PDF)
cdr 2018 常用快捷键:
主界面
运行 Visual Basic 应用程序的编辑器 【Alt】+【F11】
启动「这是什么?」帮助 【Shift】+【F1】
回复到上一个动作 【Ctrl】+【Z】
回复到上一个动作 【Alt】+【BackSpace】
复制选取的物件并置于「剪贴簿」中 【Ctrl】+【C】
复制选取的物件并置于「剪贴簿」中 【Ctrl】+【INS】
将指定的属性从另一个物件复制至选取的物件 【Ctrl】+【Shift】+【A】
剪下选取的物件并置于「剪贴簿」中 【Ctrl】+【X】
剪下选取的物件并置于「剪贴簿」中 【Shift】+【DEL】
删除选取的物件 【DEL】
将「剪贴簿」的内容贴到图文件内 【Ctrl】+【V】
将「剪贴簿」的内容贴到图文件内 【Shift】+【INS】
再制选取的物件并以指定的距离偏移 【Ctrl】+【D】
重复上一个动作 【Ctrl】+【R】
回复到上一个复原的动作 【Ctrl】+【Shift】+【Z】
打开「大小泊坞窗口」 【Alt】+【F10】
打开「缩放与镜像泊坞窗口」 【Alt】+【F9】
打开「位置泊坞窗口」 【Alt】+【F7】
打开「旋转泊坞窗口」 【Alt】+【F8】
包含指定线性度量线属性的功能 【Alt】+【F2】
启动「属性列」并跳到第一个可加上标签的项目 【Ctrl】+【ENTER】
打开「符号泊坞窗口」 【Ctrl】+【F11】
垂直对齐选取物件的中心 【C】
水平对齐选取物件的中心 【E】
将选取物件向上对齐 【T】
将选取物件向下对齐 【B】
将选取物件向右对齐 【R】
将选取物件向左对齐 【L】
对齐选取物件的中心至页 【P】
将物件贴齐格点 (切换式) 【Ctrl】+【Y】
绘制对称式多边形;按两下即可打开「选项」对话框的「工具箱」标签 【Y】
绘制一组矩形;按两下即可打开「选项」对话框的「工具箱」标签 【D】
为物件新增填色;在物件上按一下并拖动即可应用渐变填色 【G】
将物件转换成网状填色物件 【M】
绘制矩形;按两下这个工具便可建立页面框架 【F6】
绘制螺旋纹;按两下即可打开「选项」对话框的「工具箱」标签 【A】
绘制椭圆形及圆形;按两下这个工具即可打开「选项」对话框的「工具箱」标签 【F7】
新增文字;按一下页面即可加入美工文字;按一下并拖动即可加入段落文字 【F8】
擦拭一个图形的部份区域,或将一个物件分为两个封闭的路径 【X】
在目前工具及「挑选」工具间切换 【空格】
绘制曲线,并对笔触应用预设效果、笔刷、喷洒、书写式或压力感应效果 【I】
选取最近使用的「曲线」工具 【F5】
编辑物件的节点;按两下工具在所选取物件上选取全部节点 【F10】
将选取的物件放置到最后面 【Shift】+【PageDown】
将选取的物件放置到最前面 【Shift】+【PageUp】
将选取的物件在物件的堆叠顺序中向后移动一个位置 【Ctrl】+【PageDown】
将选取的物件在物件的堆叠顺序中向前移动一个位置 【Ctrl】+【PageUp】
选取整个图文件 【Ctrl】+【A】
打散选取的物件 【Ctrl】+【K】
解散选取物件或物件群组所组成的群组 【Ctrl】+【U】
将选取的物件组成群组 【Ctrl】+【G】
将选取的物件转换成曲线;「转换成曲线」可提供更多更有弹性的编辑功能 【Ctrl】+【Q】
将外框转换成物件 【Ctrl】+【Shift】+【Q】
组合选取的物件 【Ctrl】+【L】
打开「拼字检查器」;检查选取文字的拼字是否正确 【Ctrl】+【F12】
依据目前选取区域或工具显示物件或工具属性 【Alt】+【ENTER】
将标准填色应用至物件 【Shift】+【F11】
将渐层填色应用至物件 【F11】
打开「外框笔」对话框 【F12】
打开「外框色」对话框 【Shift】+【F12】
以大幅微调的设定值将物件向上微调 【Shift】+【↑】
将物件向上微调 【↑】
以大幅微调的设定值将物件向下大幅微调 【Shift】+【↓】
将物件向下微调 【↓】
以大幅微调的设定值将物件向右微调 【Shift】+【←】
将物件向右微调 【←】
以大幅微调的设定值将物件向左微调 【Shift】+【→】
将物件向左微调 【→】
储存作用中绘图 【Ctrl】+【s】
打开一个现有的绘图文件 【Ctrl】+【O】
打印作用中图文件 【Ctrl】+【P】
将文字或物件以另一种格式输出 【Ctrl】+【E】
输入文字或物件 【Ctrl】+【I】
建立一个新的绘图文件 【Ctrl】+【N】
打开「编辑文字」对话框 【Ctrl】+【Shift】+【T】
将文字变更为垂直 (切换) 【Ctrl】+【.】
变更文字为水平方向 【Ctrl】+【,】
设定文字属性的格式 【Ctrl】+【T】
新增/删除文字物件的项目符号 (切换式) 【Ctrl】+【M】
将美工文字转换成段落文字,或将段落文字转换为美工文字 【Ctrl】+【F8】
将文字对齐基准线 【Alt】+【F12】
重绘绘图窗口 【Ctrl】+【w】
在最后两个使用的检视品质间互相切换 【Shift】+【F9】
以全屏幕预览的方式显示图文件 【F9】
执行显示比例动作然后返回前一个工具 【F2】
打开「检视管理员泊坞窗口」 【Ctrl】+【F2】
按下并拖动这个工具便可平移绘图 【H】
缩小绘图的显示比例 【F3】
显示绘图中的全部物件 【F4】
仅放大显示选取物件的比例 【Shift】+【F2】
显示整个可打印页面 【Shift】+【F4】
将绘图向上平移 【Alt】+【↑】
将绘图向下平移 【Alt】+【↓】
将绘图向右平移 【Alt】+【←】
将绘图向左平移 【Alt】+【→】
打开「滤镜泊坞窗口」 【Alt】+【F3】
打开设定 CorelDRAW 选项的对话框 【Ctrl】+【J】
打开「图形与文字样式泊坞窗口」 【Ctrl】+【F5】
到上一页 【PageUp】
到下一页 【PageDown】
将字体大小缩减为前一个点数 【Ctrl】+数字键盘【2】
将字体大小缩减为「字体大小列表」中的前一个设定 【Ctrl】+数字键盘【4】
将字体大小增加为「字体大小列表」中的下一个设定 【Ctrl】+数字键盘【6】
将字体大小增加为下一个点数 【Ctrl】+数字键盘【8】
变更文字对齐方式为不对齐 【Ctrl】+【N】
变更文字对齐方式为强迫上一行完全对齐 【Ctrl】+【H】
新增/删除文字物件的首字放大 (切换式) 【Ctrl】+【Shift】+【D】
变更文字对齐方式为完全对齐 【Ctrl】+【J】
变更文字对齐方式为向右对齐 【Ctrl】+【R】
变更文字对齐方式为向左对齐 【Ctrl】+【L】
变更文字对齐方式为置中对齐 【Ctrl】+【E】
变更选取文字的大小写 【Shift】+【F3】
显示非打印字符 【Ctrl】+【Shift】+【C】
将文字的脱字号 (^) 移至框架终点 【Ctrl】+【END】
将文字的脱字号 (^) 移至框架起点 【Ctrl】+【HOME】
将文字的脱字号 (^) 移至文字起点 【Ctrl】+【PageUp】
将文字的脱字号 (^) 移到文字终点 【Ctrl】+【PageDown】
将文字的脱字号 (^) 向上移一段 【Ctrl】+【↑】
将文字的脱字号 (^) 向上移一个框架 【PageUp】
将文字的脱字号 (^) 向上移一行 【↑】
将文字的脱字号 (^) 向下移一段 【Ctrl】+【↓】
将文字的脱字号 (^) 向下移一个框架 【PageDown】
将文字的脱字号 (^) 向下移一行 【↓】
删除文字脱字号 (^) 右方单字 【Ctrl】+【DEL】
删除文字脱字号 (^) 右方字符 【DEL】
选取文字脱字号 (^) 右方单字 【Ctrl】+【Shift】+【←】
选取文字脱字号 (^) 右方字符 【Shift】+【←】
选取文字脱字号 (^) 左方单字 【Ctrl】+【Shift】+【→】
选取文字脱字号 (^) 左方字符 【Shift】+【→】
选取上移一段的文字 【Ctrl】+【Shift】+【↑】
选取上移一个框架的文字 【Shift】+【PageUp】
选取上移一行的文字 【Shift】+【↑】
选取下移一段的文字 【Ctrl】+【Shift】+【↓】
选取下移一个框架的文字 【Shift】+【PageDown】
选取下移一行的文字 【Shift】+【↓】
选取至框架起点文字 【Ctrl】+【Shift】+【HOME】
选取至框架终点文字 【Ctrl】+【Shift】+【END】
选取至文字起点的文字 【Ctrl】+【Shift】+【PageUp】
选取至文字终点的文字 【Ctrl】+【Shift】+【PageDown】
选取至行首文字 【Shift】+【HOME】
选取至行首文字 【Shift】+【END】
将文字的脱字号 (^) 移至行首 【HOME】
将文字的脱字号 (^) 移至行尾 【END】
将文字的脱字号 (^) 向右移一个字 【Ctrl】+【←】
将文字的脱字号 (^) 向右移一个字符 【←】
将文字的脱字号 (^) 向左移一个字 【Ctrl】+【→】
将文字的脱字号 (^) 向左移一个字符 【→】
打开「选项」对话框并选取「文字」选项页面 【Ctrl】+【F10】
寻找图文件中指定的文字 【Alt】+【F3】
显示图文件中所有样式的列表 【Ctrl】+【Shift】+【S】
变更文字样式为粗体 【Ctrl】+【B】
变更文字样式为有底线 【Ctrl】+【U】
变更全部文字字符为小写字母 【Ctrl】+【Shift】+【K】
变更文字样式为斜体 【Ctrl】+【I】
显示所有可使用或作用中的粗细变化 【Ctrl】+【Shift】+【W】
显示所有可使用或作用中的字体列表 【Ctrl】+【Shift】+【F】
显示所有可使用或作用中的 HTML 字体大小列表 【Ctrl】+【Shift】+【H】
将字体大小缩减为前一个点数 【Ctrl】+数字键盘【2】
将字体大小缩减为「字体大小列表」中的前一个设定 【Ctrl】+数字键盘【4】
将字体大小增加为「字体大小列表」中的下一个设定 【Ctrl】+数字键盘【6】
将字体大小增加为下一个点数 【Ctrl】+数字键盘【8】
显示所有可使用或作用中的字体大小列表 【Ctrl】+【Shift】+【P】











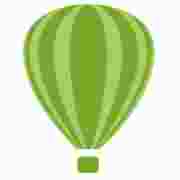




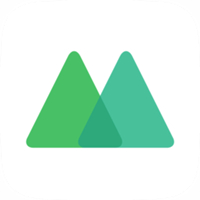



 苏公网安备32032202000432
苏公网安备32032202000432