
coreldraw 9.0中文旗舰版
- 软件授权: 免费软件
- 软件类型: 国产软件
- 软件语言: 简体中文
- 更新时间: 2021-11-08
- 软件评分:
- 软件大小: 530 MB
- 应用平台: WinXP/Win7/Win8/Win10
coreldraw 9.0中文旗舰版是一款十分强大的图像绘制软件。coreldraw 9.0中文旗舰版让用户可以在电脑上进行图形图像的设计和绘制工作,功能十分全面强大,完全替代了传统的书面设计方式,让设计变得更加有效率。coreldraw 9.0中文旗舰版是CorelDraw众多版本中最经典的软件产品。coreldraw 9.0中文旗舰版是基于矢量图的绘图与排版软件,广泛应用于商标设计、标志制作、模型绘制、插图描画、排版及分色输出等领域。
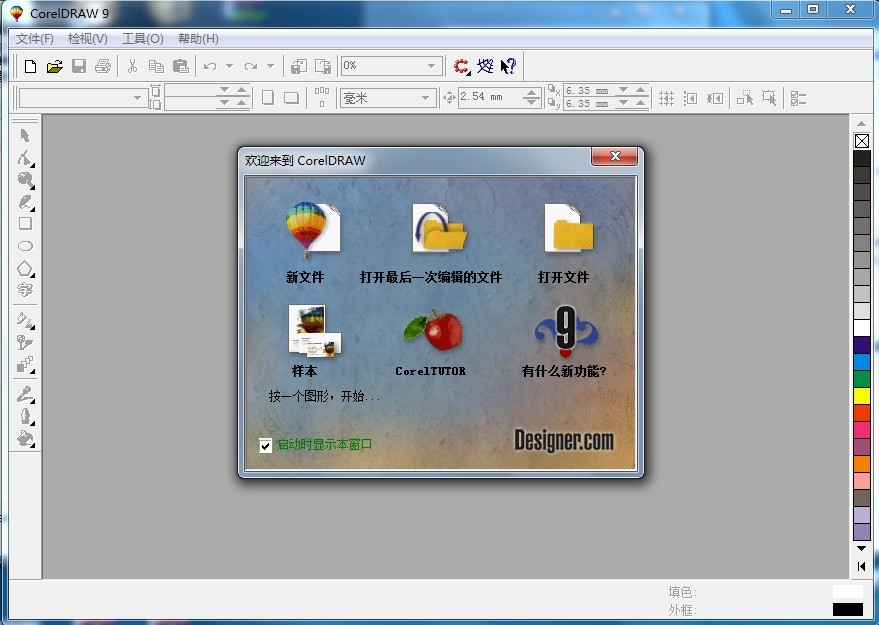
特色介绍:
1、速度超快:在如今高节奏的年代,效率比效果来得更重要,所以打开速度,运行速度在coreldraw 9中体现得淋漓尽致,当你双击那个降落伞图标,那种瞬间打开的感觉让你无比兴奋,还有在作图过程中的无停顿感让你的工作变得游忍有余,这就是Coreldraw9带给你的速度与效率。
2、性能稳定:我们都知道软件是用来工作的不是用来欣赏的,在工作中最注重的就是稳定,如果你好不容易制作好了一张设计样稿,结果弹出一个“非法操作”,然后退出,你除了愤努什么也做不了,不要说摔鼠标,就是骂娘也无济于事,只能重新老老实实重画我想没什么好的办法(有人会说去备份文件找,那么投入的工作不见得你会时时备份,当然设置成较短的备份时间除外),而Coreldraw 9你完全不用担心这一问题,因为CorelDRAW 9是一个最稳定的版本,稳定到你一年不关机连续作图也没事(只要你电脑吃得消),相比于那此界面华丽却人与机器不断崩溃来得更为实才。
3、兼容性强:如果你是一位印刷设计人员一定会收到来自五湖四海的设计稿,而这些设计稿的使用版本更是五花八门,有Coreldraw 9的,有Coreldraw 12的,还有Coreldraw X4、X5,甚至还有更高版本的X7,这时我们一般都会让对方转成Coreldraw 9版本,因这个版本的兼容性最好,可以在任何一个版本打开都不会出现乱码以及丢失内容的情况,而其他版本或多或少的出现问题,你想想如果稿件中丢了内容在印刷中是致命的。综上所述我们可以看出,虽然Coreldraw已经发布了更高的X7版本,但Coreldraw依然老当益壮,不管是新手还是老鸟都是非常合适的版本,不管是为了学习还是为了工作选择使用coreldraw9简体中文版一定是个不错的选择。
4、功能够用:说到功能永远是一个值得争议的话题,随着Coreldraw版本的不断提高,功能也越来越强大,强大到令人发指的发步,为什么这样讲呢,因为有些功能本身就不是你的范围你也强加来发挥,例如CorelDRAW明明是平面设计软件却要开发出制作3D效果,还有网页、多媒体以及动画功能,这些功能本小经编认为统统是鸡肋,好看不中用,就好像冰箱上加一个烧烤功能,电饭煲功能,所以本人一直强调实用为本,在功能上Coreldraw 9基本够用,不管是输出中心还是设计排版以及没有过多的花哨,用来平面设计排版足矣。
5、界面友好:我们都知道CorelDraw是基于矢量图的软件。它的功能主要分为两大类:绘图与排版,而CorelDraw友好的界面让我们设计者很容易上手,我们可非常快捷地为设计者使用绘图工具包括圆形、矩形、多边形、方格、螺旋线,并配合塑形工具,对各种基本以作出更多的变化,如圆角矩形,弧、扇形、星形等。同时也提供了特殊笔刷如压力笔、书写笔、喷洒器等,以便充分地利用电脑处理信息量大,随机控制能力高的特点,这一切都建立在Coreldraw 9友好方便的操作界面之上。
6、容量较小:虽然现如今的硬盘容量越来越大,但百来兆的Coreldraw 9相对于动不动几个G的高版本coreldraw来说本小编认为Coreldraw 9更加的亲民。你不认为那些大款式的高版本光是安装就让你耗时半天是一件痛苦的事吗,还有点用你大量的硬盘空间,运行时那个卡啊,想想就没了兴趣,当然高大上的小伙伴除外。
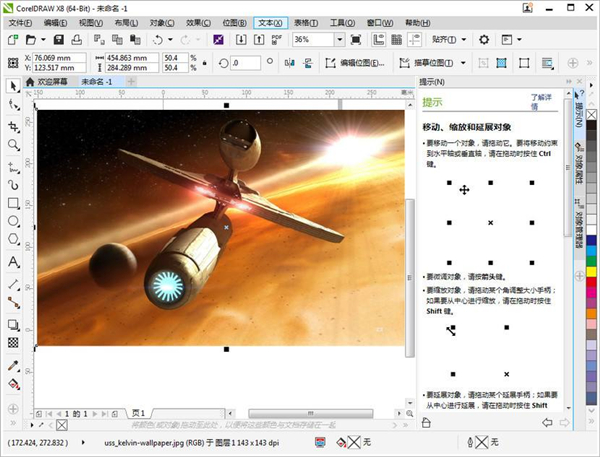
使用步骤:
制作金属质感渐变3D立体按钮:
步骤一、新建画布 打开CorelDRAW,执行"文件>新建"命令,或按快捷键Ctrl+N新建一个500*300文档。
步骤二、输入文本 在工具箱工选择"矩形工具"按住Ctrl键绘制180*180mm正方形,调整属性栏中半径转角为40mm,如图所示。
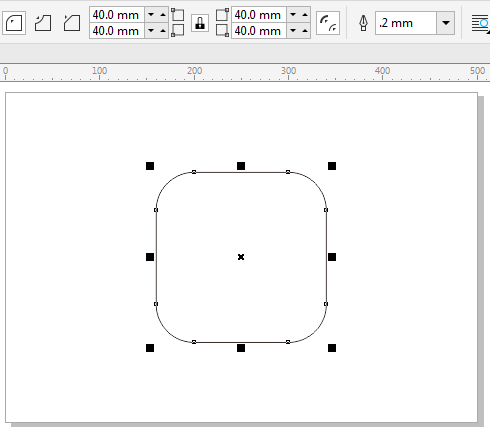
步骤三、填充渐变色 按快捷键F11,弹出"编辑填充"对话框,填充为灰-黑-灰的渐变颜色,并去除描边轮廓。
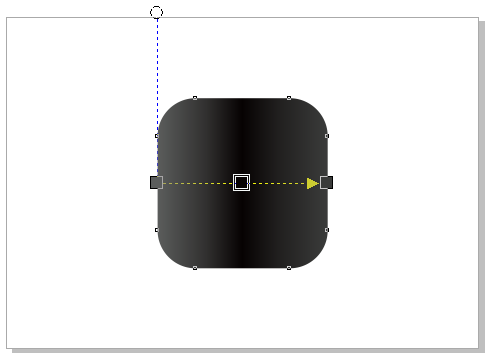
步骤四、填充渐变色 将圆角矩形原位复制一份,用"选择工具",稍微往上移动,继续为其设置渐变色,做出金属质感。
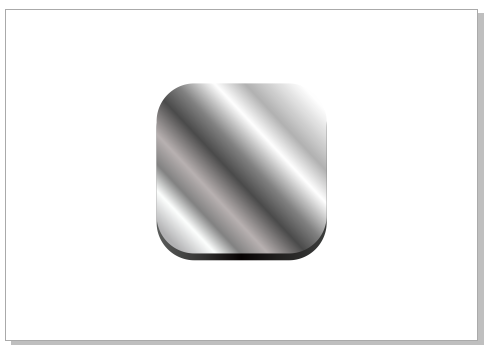
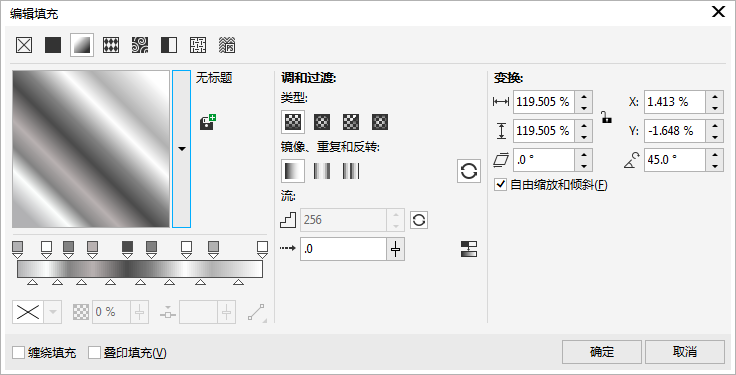
步骤五、复制图形 按住Shift键,开始拖动右下角图柄,从中心缩放对象到适当位置按下鼠标右键再次复制圆角矩形,并按住Ctrl键水平向上移动。
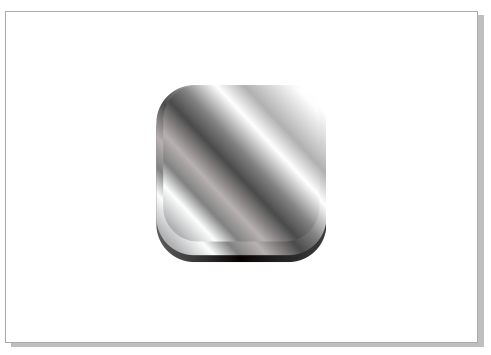
步骤六、填充渐变色 为最上面的圆角矩形改变渐变样式,您可以直接从工具箱中选择"交互式填充工具"在对象上拖拽,在渐变条上双击添加颜色节点,填充颜色所见即所得。
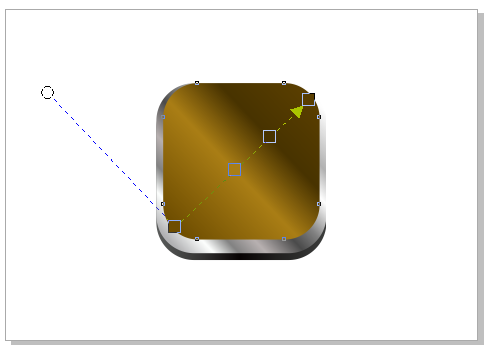
步骤七、应用阴影 为圆角矩形添加阴影效果,注意这个效果是淡淡的,才能显示按钮的精致,设置阴影参数如图所示。
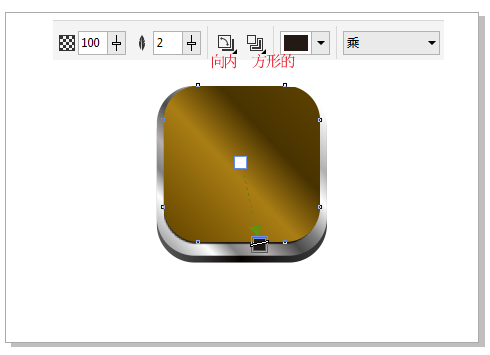
步骤八、填充渐变色 继续原位复制粘贴圆角矩形,用"形状工具"向上移动,设置颜色为渐变金属黄复。
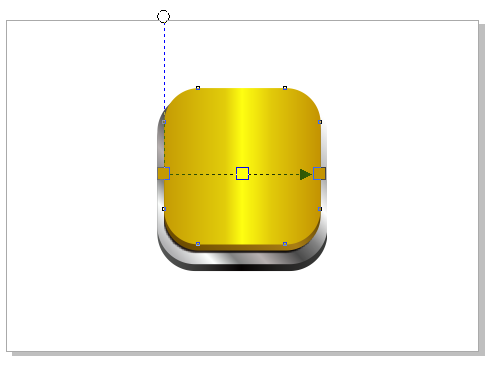
步骤九、填充渐变色 继续原位复制圆角矩形并向上移动,改变渐变颜色和方向,到此,我们已经设置完成了五个形状,得到最终效果如图所示。
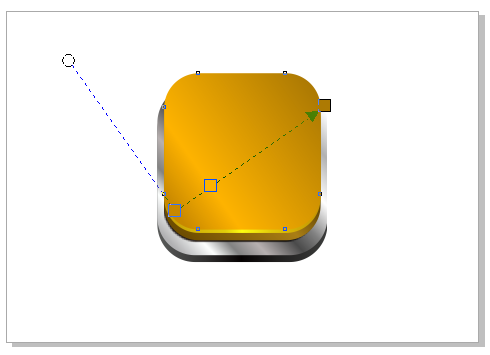
步骤十、绘制椭圆 使用"椭圆形工具"绘制一个椭圆,填充白色(这里为了能让大家看的清楚,我将椭圆做了透明处理)。按住Shift键加选最上层的圆角矩形,然后执行"相交"命令。相交之后的图形默认和底下图形一样的颜色,这个需要注意一下。然后将上层的椭圆删除,只留下相交部分,并填充白色。
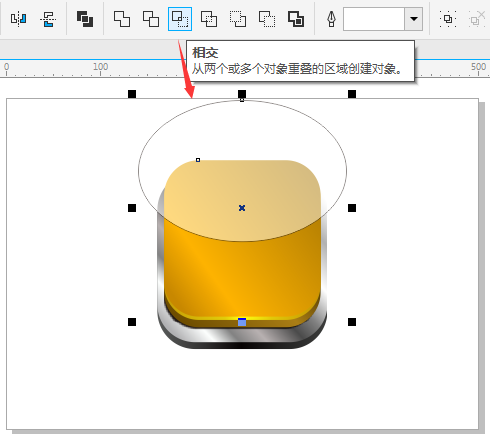
步骤十一、应用透明 使用"透明度工具"给相交部分的白色图形应用线性透明渐变,得到效果如图所示 。
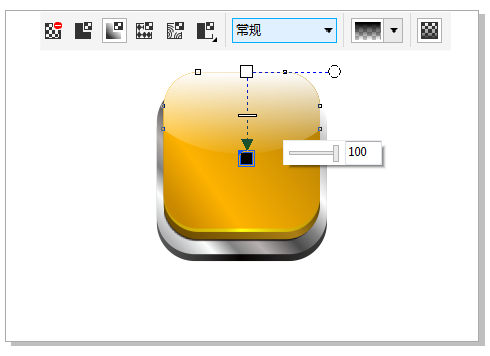
步骤十二、修剪图形 将以上所绘制的圆角矩形任意复制一个出,然后在此基础上,再按住Shift键等比放大图形并再次复制。移动位置后,将底层图形的右下角留出。用"选择工具"框选两图形执行"修剪"命令,得到右下角部分。
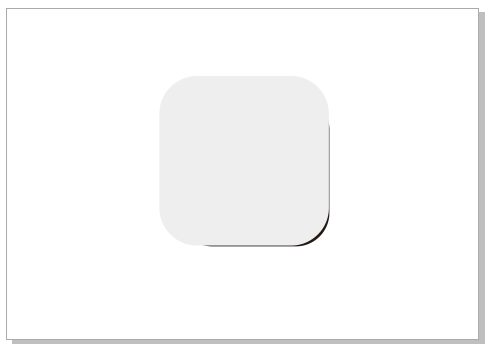
步骤十三、调整图形 将修剪得到的图形移至金属层(即形状2)上,使用"形状工具"做调整 使之贴合。
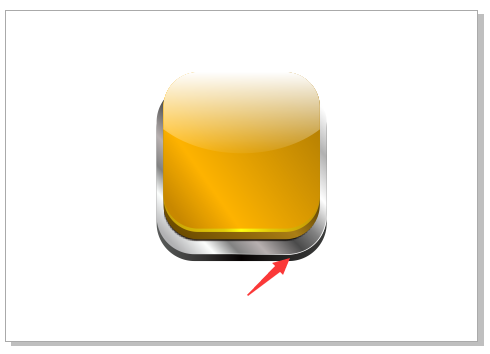
步骤十四、绘制星星果 绘制椭圆填充白色去除轮廓,转换为位图,执行"高斯模糊"处理,然后将其复制多份,旋转不同角度,变换大小和位置,制作出炫丽星星效果。Ctrl+G组合所有星星图形,复制一份向右移动并缩小。用"选择工具"框选所有,执行"对象>PowerClip>置于图文框内部"命令,将其置于透明图形中,得到效果,如图所示。
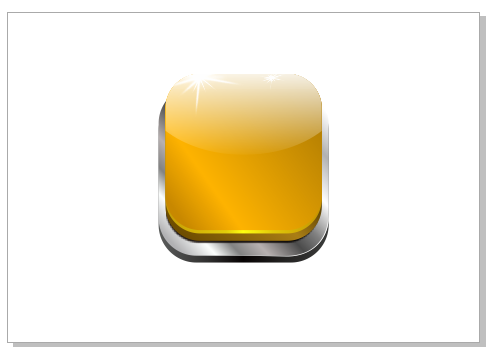
步骤十五、输入文本 使用"文本工具"输入文字,选择自己喜欢的字体,设置字号和颜色,放在按钮中心位置,如图所示。
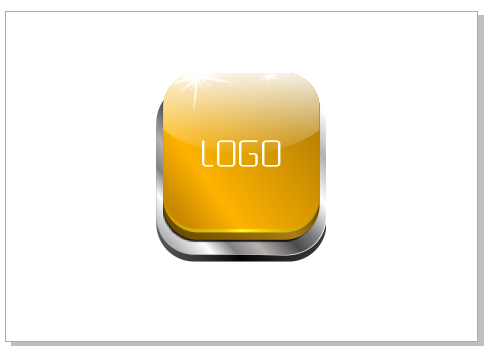
步骤十六、最终效果 使用"选择工具"框选所有Ctrl+G组合,然后复制,换上不同颜色,就制作完成了,是不是很酷呢。
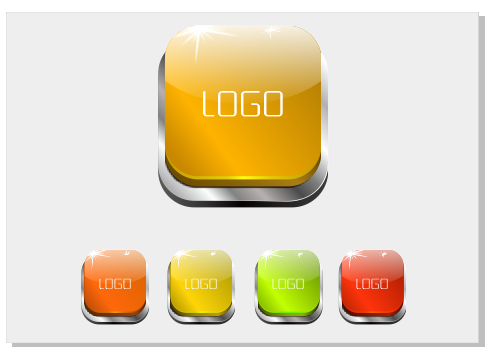
快捷键:
显示导航窗口(Navigator window) 【N】
运行 Visual Basic 应用程序的编辑器 【Alt】+【F11】
保存当前的图形 【Ctrl】+【S】
打开编辑文本对话框 【Ctrl】+【Shift】+【T】
擦除图形的一部分或将一个对象分为两个封闭路径 【X】
撤消上一次的操作 【Ctrl】+【Z】
撤消上一次的操作 【Alt】+【Backspase】
垂直定距对齐选择对象的中心 【Shift】+【A】
垂直分散对齐选择对象的中心 【Shift】+【C】
垂直对齐选择对象的中心 【C】
将文本更改为垂直排布(切换式) 【Ctrl】+【。】
打开一个已有绘图文档 【Ctrl】+【O】
打印当前的图形 【Ctrl】+【P】
打开“大小工具卷帘” 【Alt】+【F10】
运行缩放动作然后返回前一个工具 【F2】
运行缩放动作然后返回前一个工具 【Z】
导出文本或对象到另一种格式 【Ctrl】+【E】
导入文本或对象 【Ctrl】+【I】
发送选择的对象到后面 【Shift】+【B】
将选择的对象放置到后面 【Shift】+【PageDown】
发送选择的对象到前面 【Shift】+【T】
将选择的对象放置到前面 【Shift】+【PageUp】
发送选择的对象到右面 【Shift】+【R】
发送选择的对象到左面 【Shift】+【L】
将文本对齐基线 【Alt】+【F12】
将对象与网格对齐 (切换) 【Ctrl】+【Y】
对齐选择对象的中心到页中心 【P】
绘制对称多边形 【Y】
拆分选择的对象 【Ctrl】+【K】
将选择对象的分散对齐舞台水平中心 【Shift】+【P】
将选择对象的分散对齐页面水平中心 【Shift】+【E】
打开“封套工具卷帘” 【Ctrl】+【F7】
打开“符号和特殊字符工具卷帘” 【Ctrl】+【F11】
复制选定的项目到剪贴板 【Ctrl】+【C】
复制选定的项目到剪贴板 【Ctrl】+【Ins】
设置文本属性的格式 【Ctrl】+【T】
恢复上一次的“撤消”操作 【Ctrl】+【Shift】+【Z】
剪切选定对象并将它放置在“剪贴板”中 【Ctrl】+【X】
剪切选定对象并将它放置在“剪贴板”中 【Shift】+【Del】
将字体大小减小为上一个字体大小设置。 【Ctrl】+小键盘【2】











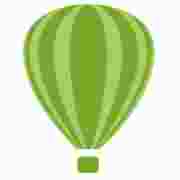




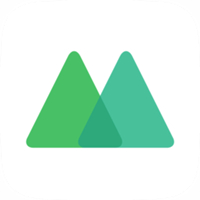



 苏公网安备32032202000432
苏公网安备32032202000432