
coreldraw 12绿色旗舰破解版
- 软件授权: 免费软件
- 软件类型: 国产软件
- 软件语言: 简体中文
- 更新时间: 2021-11-06
- 软件评分:
- 软件大小: 476 MB
- 应用平台: WinXP/Win7/Win8/Win10
coreldraw 12绿色旗舰破解版是coreldraw的旧版本。有些网友在系统天地网站咨询需要这个版本的软件,小编为满足大家的愿望再次发布个免费的破解版本给大家。coreldraw 12绿色旗舰破解版这个版本是针对coreldraw 12破解而来,可以免费注册激活。
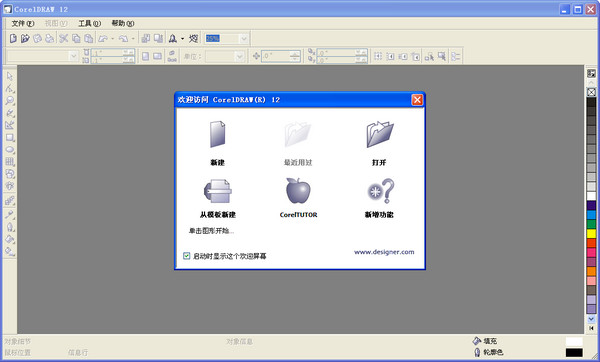
软件介绍:
CorelDRAW Graphics Suite 12发布于2004年,引入了增强文本对齐工具,以及帮助您相对于其它对象准确地定位、对齐和绘制对象的动态辅助线。Unicode 文本支持使用户能够毫不费力地交换文件,而无需考虑文件是使用何种语言或操作系统创建的。Corel成立于1985年,总部设立于加拿大渥太华,为一专精数位多媒体应用之领导厂商,于美国、英国、德国、日本、中国、台湾等地皆设有分公司。CorelDRAW 12是一款非常知名的图形图像处理软件,通过该软件,用户可以制作各种矢量图形,软件提供了矢量动画设计、页面设计、网站设计制作、网页动画设计等功能,为用户提供了丰富的图形设计与制作技术。
软件特色:
1.coreldraw12是因为杰出和革新的特性,为coreldraw图像程序赢得了一个长期的的声誉。这套新程序包超越了以往人们看到的任何图像程序的水平。
2.coreldraw12创意软件包回答了过去不可能完成的方法。她在设计师和工具中建立了更加深入的合作关系,提供了聪明的解释和用户需求的反馈。用户将直接的感受到产品独特的印象。智慧的工具将减少设计时间和提高工作效率。
3.coreldraw12通过引入智慧的工具使快速创作的进程变得更加容易。这些新的工具,整合了节约时间和增强并改进了corel富有盛名的文件兼容性,保证了截止时间到来前的重要性。
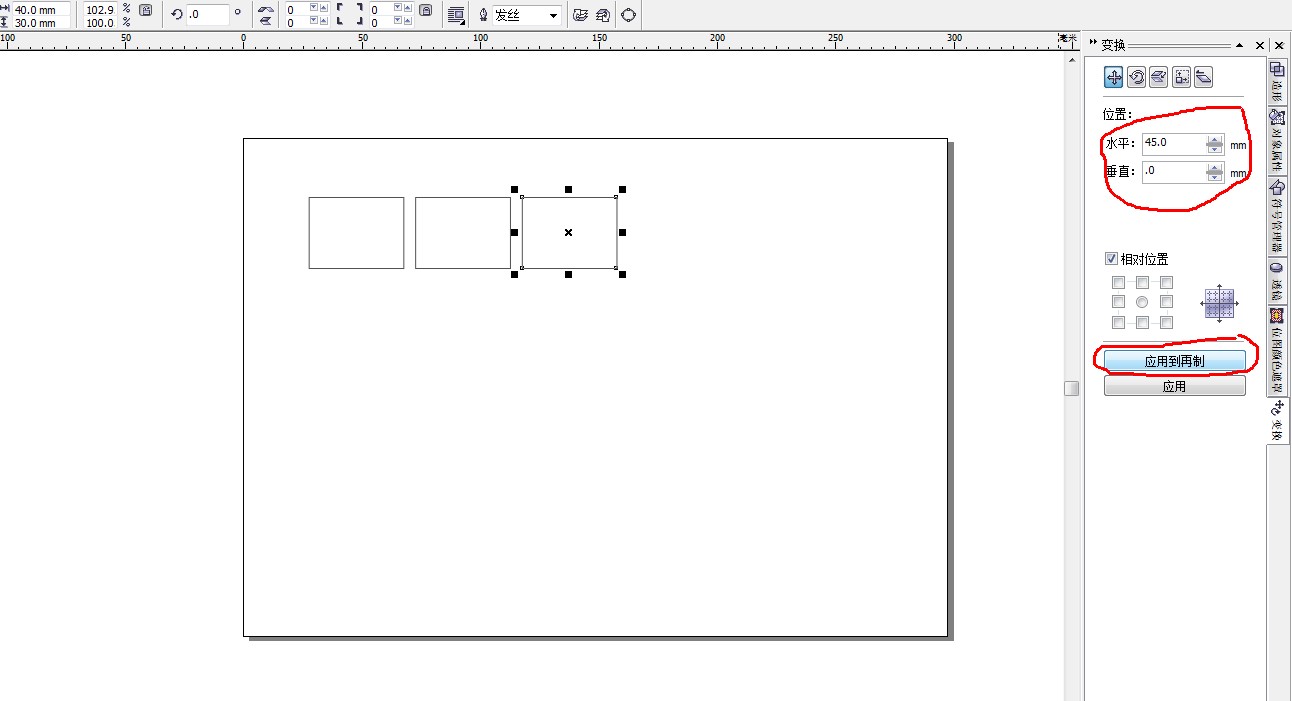
软件功能:
1、动态导线
可以通过显示动态导线来帮助您精确定位、对齐和绘制相对于其它对象的对象。动态导线是临时导线,可以从对象的下列对齐点中拉出 - 中心、节点、象限和文本基线。有关信息,请参见使用动态导线。
2、多语言支持
CorelDRAW 使用户可以轻松地交换文件,而不用考虑文件是用什么语言或操作系统创建的,从而确保可以正确显示文本。
3、使用形状识别进行绘制
CorelDRAW 允许使用智能绘图工具绘制能被识别和转换为基本形状的手绘笔触。CorelDRAW 对使用智能绘图工具绘制的任何无法识别的形状或曲线自动进行平滑处理。有关详细信息,请参见使用形状识别绘制。
4、对齐增强功能
在 CorelDRAW 中移动或绘制对象时,可以将该对象与绘图中的其它对象对齐。可以将一个对象与目标对象中的多个对齐点对齐。当指针接近某个对齐点时,该对齐点将突出显示,表示该对齐点是指针要对齐的目标。有关详细信息,请参见对齐对象。
5、文本对齐
CorelDRAW 具有增强的文本对齐功能。 可以使用第一个文本基线、最后一个文本基线或者边界框,将文本对象与其它对象对齐。有关详细信息,请参见将文本与对象对齐。
coreldraw 12绿色旗舰破解版界面介绍:
熟悉CorelDRAW12的工作界面对以后熟练地操作CorelDRAW12有很大帮助,可以有效提高工作效率。下面将对CorelDRAW12的工作界面进行介绍以及定制。
CorelDRAW12的工作界面主要由标题栏、菜单栏、标准工具栏、属性栏、工具箱、标尺、调色板、状态栏、滚动条、泊坞窗、页面控制栏和绘图页面等部分组成。
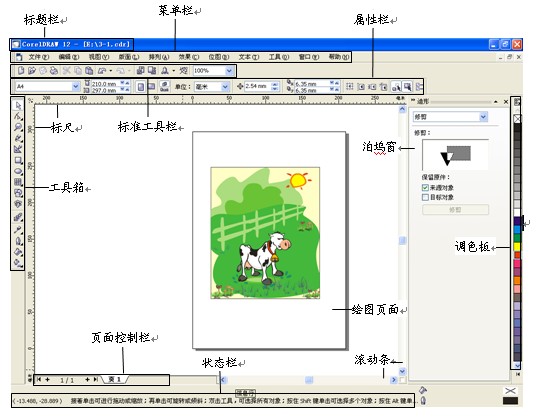
1.标题栏
标题栏用于显示CorelDRAW程序的名称和当前打开文件的名称以及所在路径,单击标题栏右端的3个按钮可以分别对CorelDRAW窗口进行最小化、最大化/还原和关闭操作。
2.菜单栏
菜单栏包含了CorelDRAW12的所有操作命令,如“文件”、“编辑”、“视图”、“版面”、“排列”、“效果”、“位图”、“文本”、“工具”、“窗口”和“帮助”等菜单项,熟练地使用菜单栏是掌握CorelDRAW12的最基本要求。
用户可以通过选择菜单栏中的相应命令来执行相关的操作。单击某一菜单项都将弹出其下拉菜单,如单击“编辑”菜单项,将弹出下拉菜单。
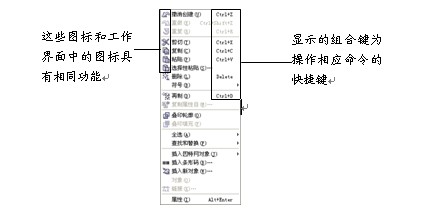
提示:
某些菜单命令后标有“?”符号,表示该菜单命令还有下一级子菜单,用户可以选择其下一级子菜单中的命令来执行相应的操作。另外,菜单中呈灰色显示的命令表示当前的文件状态不符合执行该命令的条件,需要执行一些相应操作后才能使用。
3.标准工具栏
标准工具栏提供了用户经常使用的一些操作按钮,当用户将鼠标光标移动到按钮上,系统将自动显示该按钮相关的注释文字,如“新建”、“打开”、“保存”、“打印”、“撤销”和“重做”等。用户只需直接单击相应的按钮即可执行相关的操作。

4.属性栏
属性栏用于显示所编辑图形的属性信息和可编辑图形的按钮选项,而且属性栏的内容会根据所选的对象或当前选择工具的不同而不同。用户可以通过单击其中的按钮对图形进行修改编辑。
5.工具箱
工具箱用于放置CorelDRAW12中的各种绘图或编辑工具,其中的每一个按钮表示一种工具。将鼠标光标移动到工具按钮上不放,将会显示该工具的名称,从而方便用户认识各个工具。单击其中一个工具按钮,即可进行相应工具的操作。某些工具按钮右下角带有“?”符号,则表示该工具包含有子工具,单击“?”符号或按住显示的工具不放,即可弹出其展开工具条,如按住工具箱中的手绘工具不放,将弹出其展开工具条。
6.调色板
CorelDRAW12窗口中的调色板在默认状态下位于工作界面的右侧,用于对选定图形的内部或轮廓进行颜色填充。在调色板中的一种颜色块上按住鼠标左键,将打开一列由该颜色延伸的其他颜色选择框。用户可以从中选择所需的颜色。
使用调色板填充图形的方法是:先选择图形对象,再用鼠标左键单击调色板中所需的颜色块即可为图形填充上相应的颜色。如果要将选中图形的轮廓颜色填充为其他颜色,则使用鼠标右键单击调色板中所需的颜色即可。关于颜色的填充将在第4章中详细讲解。
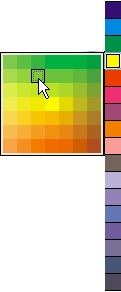
技巧:
若要取消图形对象内部的填充,则选中图形对象,再用鼠标左键单击调色板中的X按钮;若要取消图形对象轮廓的颜色填充则使用鼠标右键单击该按钮即可。
7.标尺
当用户需要将图形放置在精确的位置或缩放成固定的大小时,就会使用到标尺。标尺是精确制作图形的一个非常重要的辅助工具,它由水平标尺和垂直标尺组成。在标尺上按住鼠标左键不放,并向绘图页面拖动还可以拖出一条辅助线。
8.绘图页面
绘图页面是指CorelDRAW12工作窗口中带有矩形边缘的区域。只有此区域内的图形才能被打印出来,所以用户如果要打印所制作的作品,要将其移到该区域内,根据需要可以在属性栏中设置绘图页面的大小和方向。
9.泊坞窗
泊坞窗是CorelDRAW12中最有特色的部分,它提供了许多常用的功能,在默认状态下其停靠在屏幕的右边。如选择“窗口/泊坞窗/造形”命令,将打开“造形”泊坞窗。
在泊坞窗中进行操作的同时,用户可以在页面中预览到效果,单击其下方相应的执行按钮可以执行操作,极大地方便了用户进行制作。当用户打开多个泊坞窗后,除了当前泊坞窗外,其他泊坞窗将以标签的形式显示在其右边缘,单击相应的标签可切换到其他的泊坞窗。
另外,单击泊坞窗左上角的按钮可以将泊坞窗卷起,再单击按钮可将其展开,单击右上角的按钮可以关闭该泊坞窗。
10.页面控制栏
在CorelDRAW12中,一个文件可以存在多个页面。用户可以通过页面控制栏添加新页面,也可将不需要的页面删除,并可通过页面控制栏查看每个页面的内容。
11.状态栏
状态栏用于显示当前操作或操作提示信息,它会随操作的变化而变化,左边括号内的数据表示鼠标光标所在位置的坐标。
coreldraw 12绿色旗舰破解版透镜类型:
“变亮”透镜
变亮透镜可以使透镜下面的对象变亮或者变暗。
“颜色添加”透镜
颜色添加透镜可以模拟附加的光线模型。设想在一个黑色的背景上有三个点光源,分别是红色、蓝色和绿色,这三个光源同时在发光。在三个光源的交汇处,产生的颜色效果为白光,而中间色为品红、青色和黄色。在创建颜色添加透镜时,透镜下面的颜色被添加到透镜的颜色中,就像要混合光线的颜色一样。
“颜色限度”透镜
颜色限度透镜类似于照相机上的滤光镜,它只允许黑色和透镜本身的颜色透过。
“自定义彩色图”透镜
自定义颜色图透镜可以将透镜下面的所有颜色都设置为所选的任意两种颜色范围之间的颜色。

“鱼眼”透镜
鱼眼透镜可以使透镜后面的对象模仿鱼眼变形,对对象的中间进行放大或者缩小,放大或者缩小取决于“比率”框中设置的数值。正比率的透镜通过将比率设置为0~1000来使看到的对象变形并放大;负比率的透镜通过将比率设置为从-1~-1000来看到的对象变形并缩小;比率为0时,表示改变透镜看到的对象的形状。
“热图”透镜
热图透镜可以为透镜下面的对象创建红外图的效果。该透镜使用有限的色谱对透镜下面对象的颜色进行重新映射。该色谱由白色、黄色、橙色、红色、蓝色、紫色和青色等颜色组成。
“反转”透镜
反转透镜可以使透镜下面的所有颜色都显示为CMYK颜色的互补色。互补色是在色轮上位置呈中心对象的两种颜色。可创建出底片的效果。
“放大”透镜
放大透镜可以创建类似放大镜产生的效果。当把放大透镜移动到被视察时对象上时,该对象将被放大。放大倍数从0.1~100。1为实际大小,小于1时,表示被观察的对象实际上被缩小了。
“灰度浓淡”透镜
灰度浓淡透镜可以将透镜下面对象的颜色变成等的灰度图。
“透明度”透镜
透明度透镜可以产生透过透明胶片或者有色玻璃观察对象的效果。
coreldraw 12绿色旗舰破解版序列号:
DR18R81-JLMLU27-BZHFMKR-VVG121TJ
DR18R16-WSMHEK5-96452A6-P4LK121
DR18R28-7WCKUMA-C5QWVZ4-7QBV121
DR18R10-JYH7786-KBFAVFH-MSX7121
DR18R89-DS6AT3P-XQU7121-5NJKV2J
coreldraw 12绿色旗舰破解版使用技巧:
1、在 CorelDRAW 12 中,自定义界面的方法很简单,只需按下 Alt (移动)键或是 Ctrl+Alt (复制)不放,将菜单中的项目、命令拖放到属性栏或另外的菜单中的相应位置,就可以自己编辑工具条中的工具位置及数量。

2、将工具箱中"缩放工具"的放大和缩小工具移动到常用工具栏中
在 CorelDRAW 12 中,用户可以通过在"工具"菜单中的"自定义"对话框中进行相关设置,来进一步的自定义菜单、工具箱、工具栏及状态栏等界面。
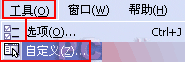
3、页面类型
一般"新建"文件后,页面大小默认为 A4 ,但是在实际应用中,我们要按照印刷的具体情况来设计页面大小及方向。这些都在"属性栏"中进行设置:

coreldraw 12绿色旗舰破解版使用教程:
做卷页效果方法:
1. 打开CorelDRAW软件,Ctrl+N新建文件。
2. 执行执行“文件>导入”命令,组合快捷键是(Ctrl+I)导入一张位图。
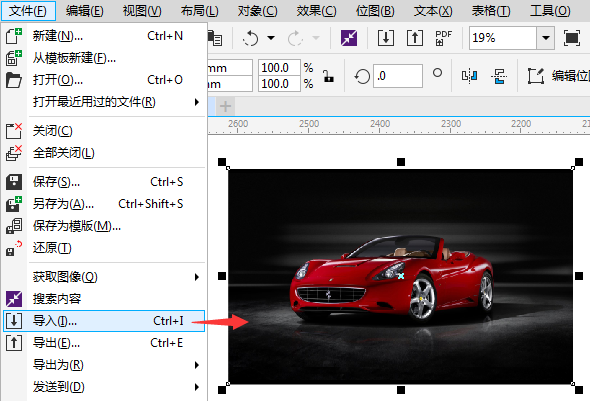
3. 选择位图后,执行“位图>三维效果>卷页”命令,打开“卷页”对话框。
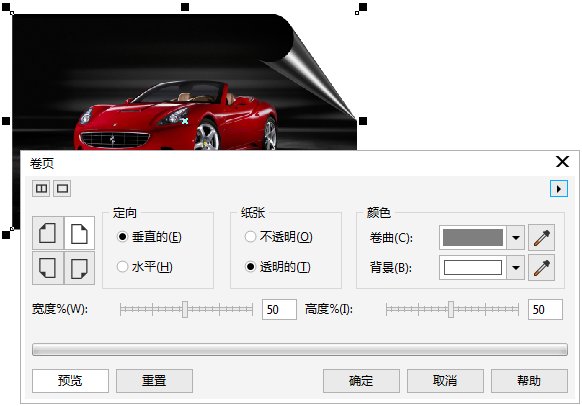
4. 点击双预览窗口可以显示对比预览效果,左窗口显示图像原始效果,右窗口显示滤镜完成各项设置后的效果。将鼠标移动到左侧预览窗口中,按下鼠标左键并拖动,可平移视图;上下滑动鼠标滚轮可缩放视图。
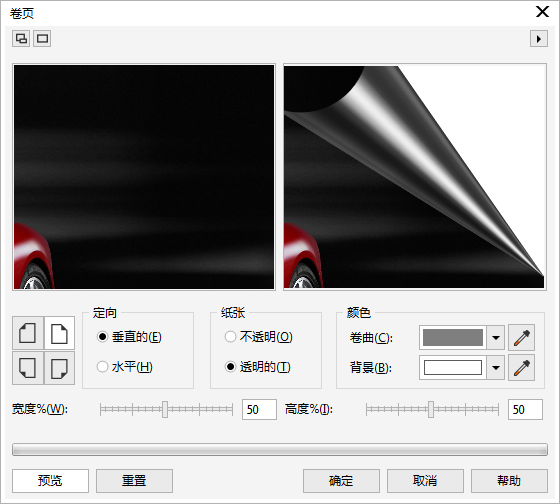
5. 调整卷页各项参数,并且可以点击预览来查看效果,单击“确定”按钮,位图即可应用滤镜。效果如图所示。
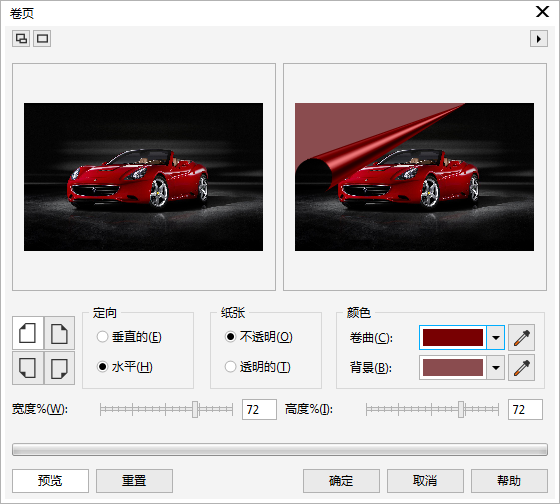
“卷叶”对话框中各参数的功能如下:
4个边角按钮:单击对话框左面的4个按钮,可选择页面卷曲哪一个角。
定向:可选择页面卷曲的方向为“垂直的”或“水平的”方向。
纸张:可选择纸张(卷曲的区域)的透明性为“不透明”或“透明的”
颜色:设置页面卷曲时,纸张背面“卷曲”部分的抛光颜色和“背景”颜色。
宽度和高度滑块:可调整页面卷曲区域的范围。




















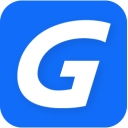




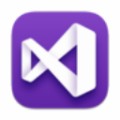
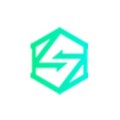




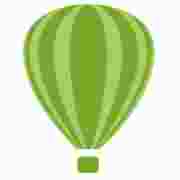




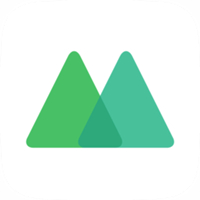



 苏公网安备32032202000432
苏公网安备32032202000432