
coreldraw x5绿色 正式版
- 软件授权: 免费软件
- 软件类型: 国产软件
- 软件语言: 简体中文
- 更新时间: 2021-11-05
- 软件评分:
- 软件大小: 1.29 GB
- 应用平台: WinAll
coreldraw x5绿色正式版作为图形设计软件的代表,以其杰出和革新的特性赢得了长期的声誉和用户的赞赏,被专业设计人员广泛使用,coreldraw x5绿色正式版集成环境为平面设计提供了先进的手段和最方便的工具,广泛地应用于商标设计、标志制作、模型绘制、插图描画、排版及分色输出等诸多领域。

安装教程:
第一步:解压文件
首先把我们下载的CorelDraw x5【Cdr x5】文件包解压出来
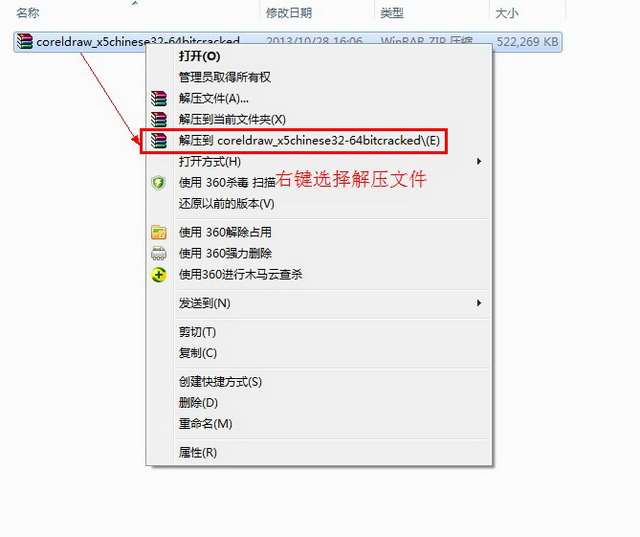
第二步:运行安装程序
双击“Setup-安装文件”
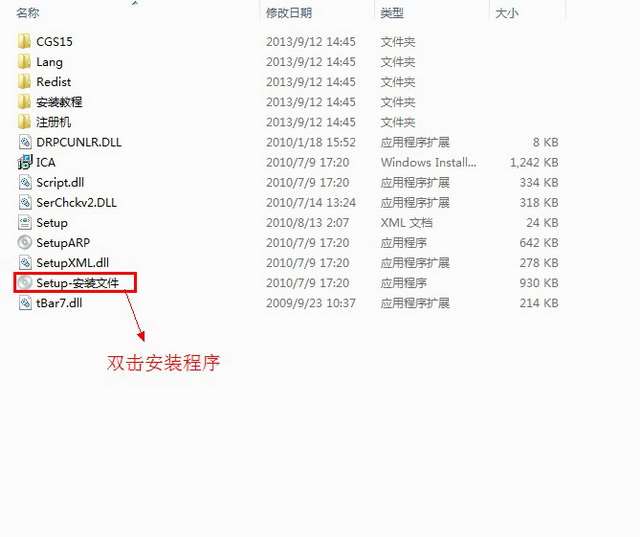
第三步:CorelDraw x5【Cdr x5】许可协议
勾选“我接受该许可证协议中的条款”然后点击“下一步”
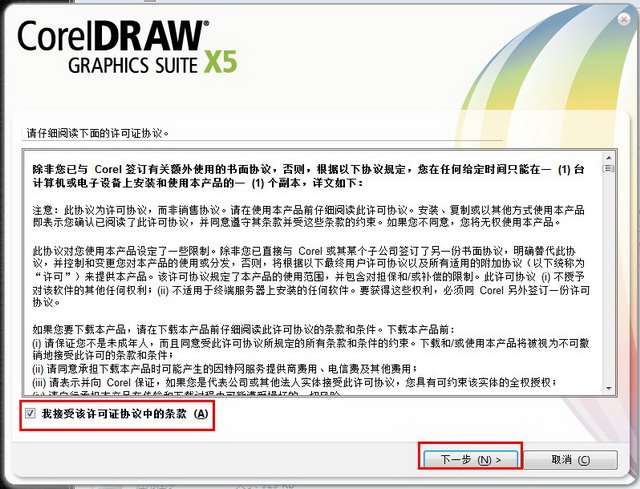
第四步:序列号选择界面
勾选“我没有序列号,我想试用产品”然后点击“下一步”按钮
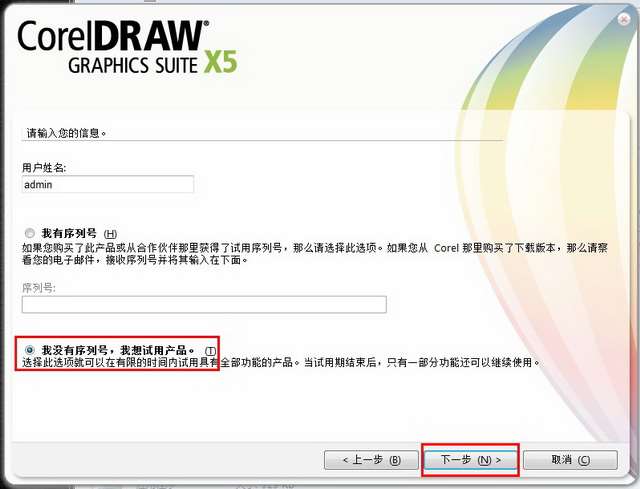
第五步:CorelDraw x5【Cdr x5】安装类型的选择
这里我选择自定义安装
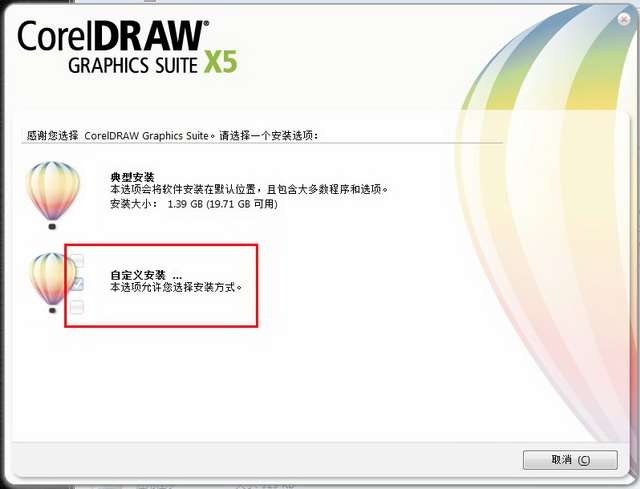
第六步:选择要安装的软件
第一个必选。下面四个看个人所需自己安装、点击“下一步”继续操作
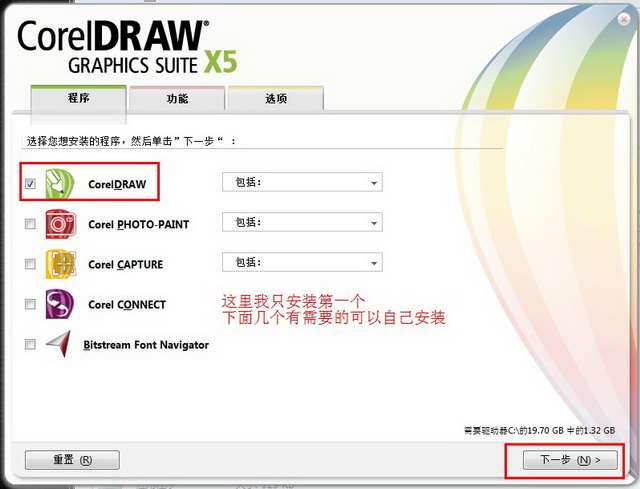
第七步:CorelDraw x5【Cdr x5】功能选择
保持默认即可.点击“下一步”继续
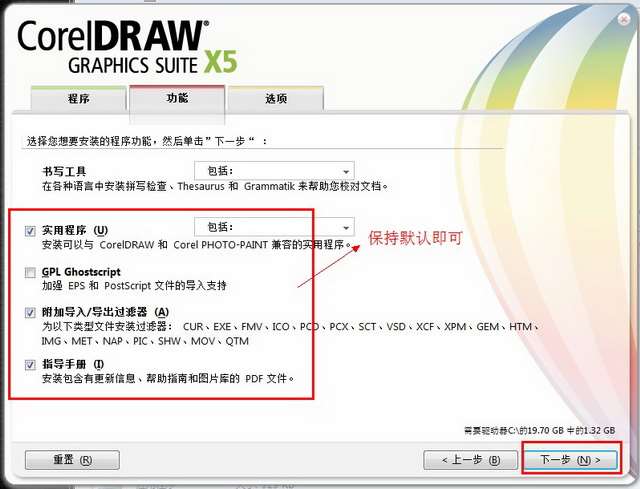
第八步:CorelDraw x5【Cdr x5】安装路径的设置
安装路径这里我就保持默认.点击“更改”可以自己选择。点击“现在开始安装”开始安装CorelDraw x5【Cdr x5】
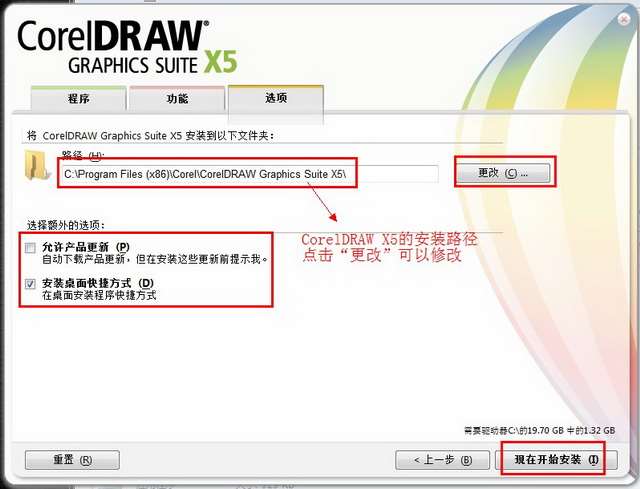
第九步:正在安装CorelDraw x5【Cdr x5】
请耐心等待一下......
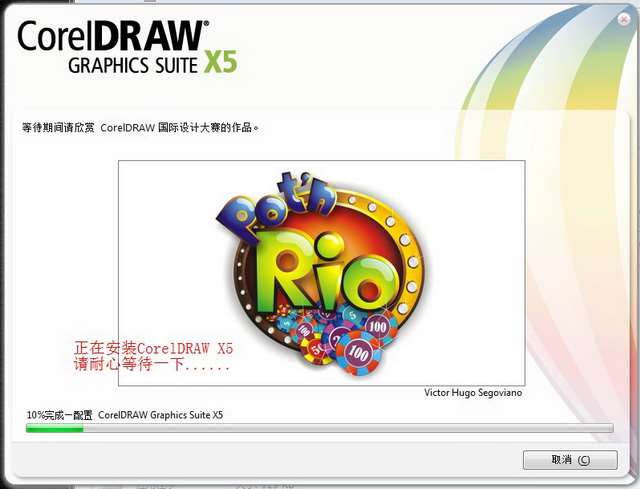
第十步:弹窗界面
如果在安装过程中弹出此界面点击“忽略”即可
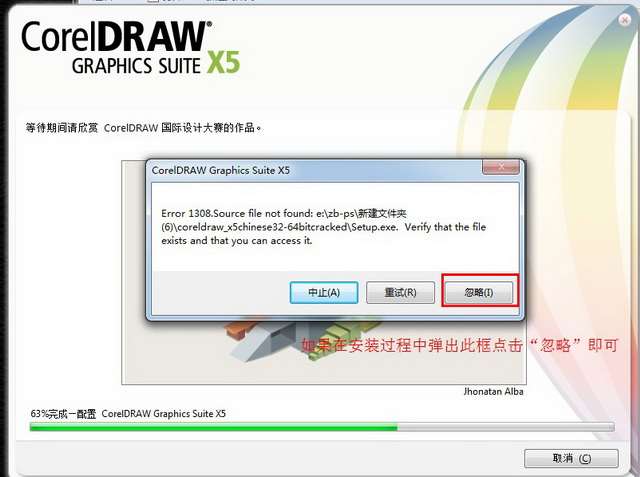
第十一步:安装CorelDraw x5【Cdr x5】完成(没激活版)
点击“完成”。下面的操作必须要把我们电脑的网络关掉。必须关掉
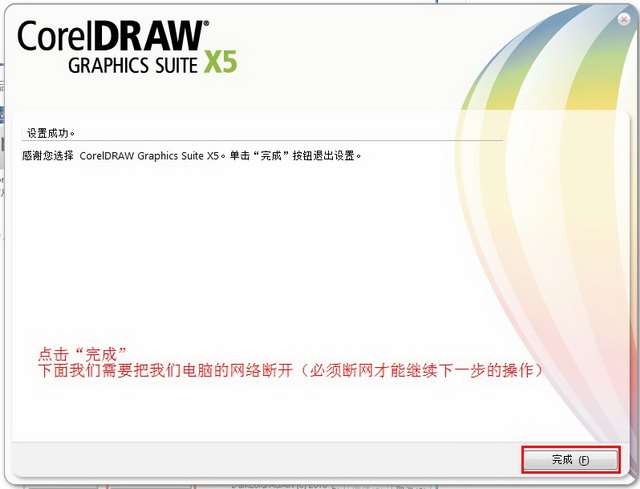
第十二步:打开CorelDraw x5【Cdr x5】
双击打开在桌面上生成的快捷方式
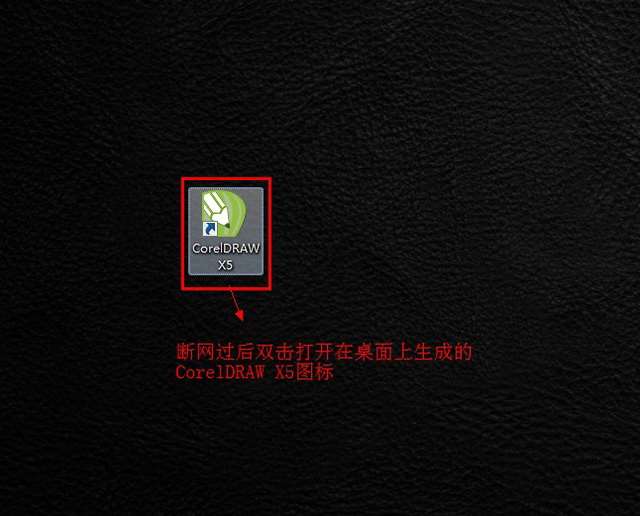
第十三步:CorelDraw x5【Cdr x5】欢迎界面
点击“继续”

第十四步:CorelDraw x5【Cdr x5】注册选择
勾选“稍后注册”然后点击“继续”按钮
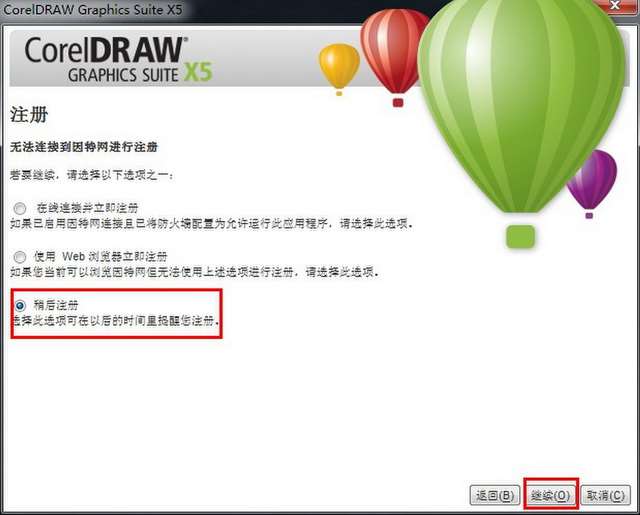
第十五步:关闭软件
关闭软件后会自动弹出一个界面。如果没有那重新打开软件
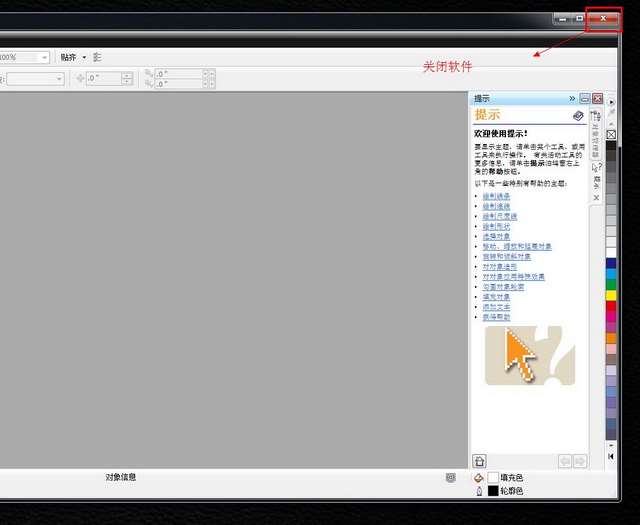
第十六步:CorelDraw x5【Cdr x5】激活选项
点击“已经购买”
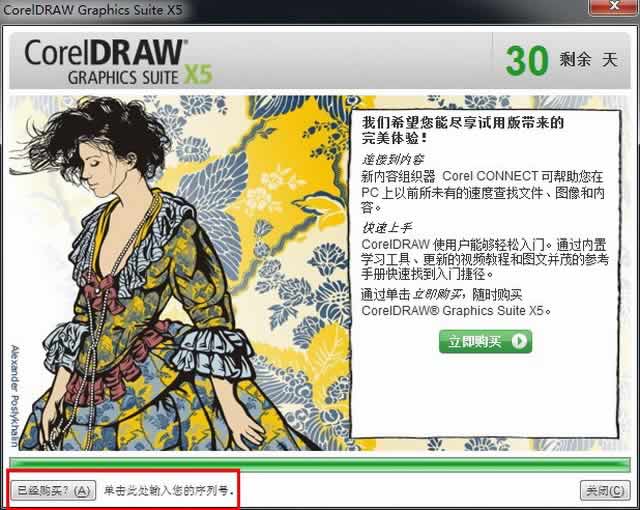
第十七步:运行激活码获取工具
在我们解压出来的文件里面找到“注册机”打开双击运行“Keymaker(激活码获取工具)”
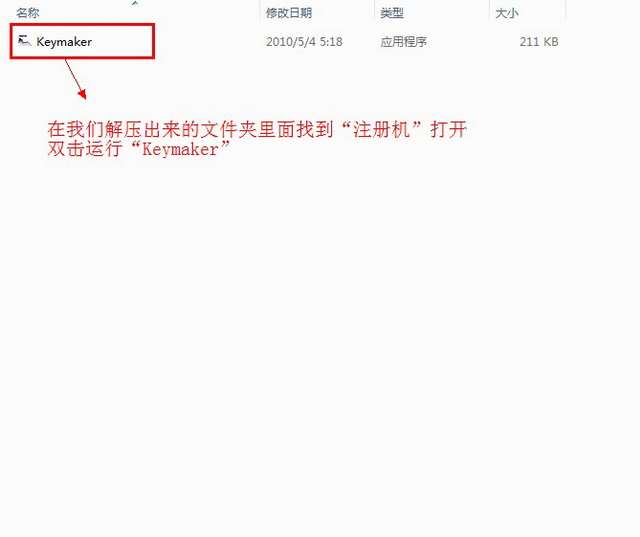
第十八步:输入序列号
在我们打开的激活码获取工具里面复制序列号粘贴到“请输入您的序列号”框内。点击“致电Corel(P)”
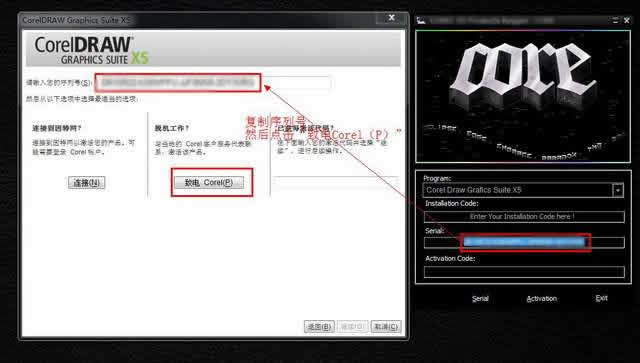
第十九步:输入安装代码
把安装代码输入到激活码获取工具里面在点击“Activation”按钮
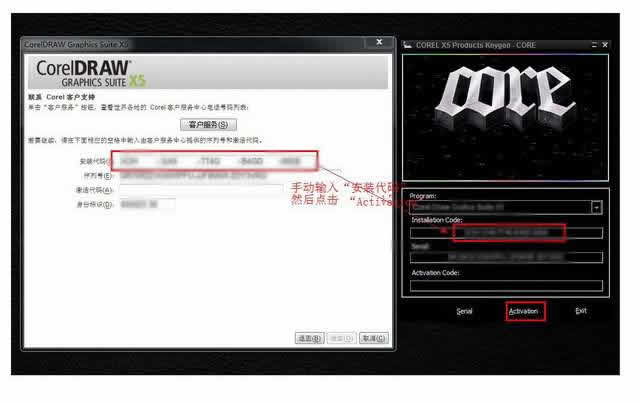
第二十步:输入激活代码
把计算出来的“激活码”复制到“激活代码”输入框内在点击“继续”按钮
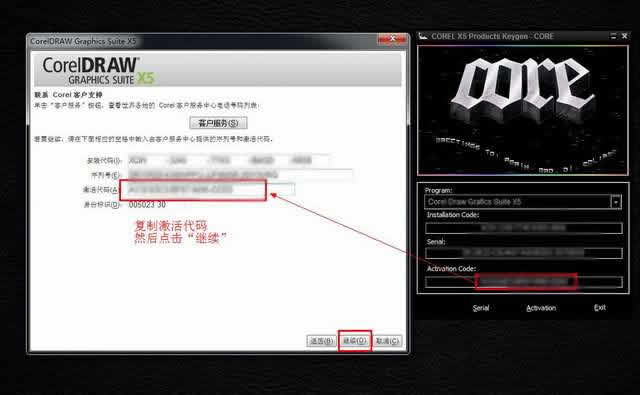
第二十一步:激活完成-CorelDraw x5【Cdr x5】完成成功
这样我们的CorelDraw x5【Cdr x5】就安装激活完成了。大家可以使用了
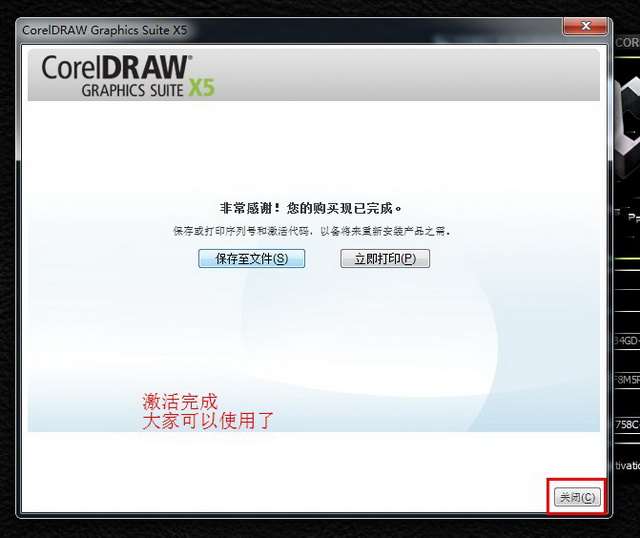
coreldraw x5绿色正式版常见问题:
一、打开一个简单的CDR文件超级慢的情况
这个主要是由于coreldraw的颜色样式和视图样式引起的问题,亿品元素网站有cdr所有系列的补丁下载,下载补丁补一下即可快速打开文件。如果你没有视图和颜色补丁,那么你可以把文件输出成CMX格式,再重新打开CMX文件转成为CDR文件,可以解决,但对细部文字可能会有稍微变动,最好输出前文字转曲线。所以还是建议采用补丁来解决
二、CDR色彩变荧光色的问题
1.第一种方法
荧光色的问题是色彩描述档的问题,点选(工具)-(色彩管理)会出现一个视窗,调整视窗可调整颜色,一般CDR的颜色会塞赛,调整这里可以接近印刷色,也可以下载描述档
2.二种方法
1)工具→资料夹选项→检视→显示所有档案及资料夹
2)找出Graphicsll资料夹将此资料夹完全删除
C:Documents and settingApplication Data<为隐藏资料夹>CorelGraphicsll<将此资料夹删除>
删除后重新启动Coreldraw11后色彩就会重新读取,就OK了
三、coreldraw里的默认颜色不对了,而且影响到文件的颜色,具体是整体变亮,亮的怪怪的?
此原因是关闭了校对色彩和打印机色彩,解决方法是:按CTRL+J,单击广域-色彩管理,勾上:校正显示色彩,校正模拟打印机色彩 前面的勾勾确定即可
coreldraw x5绿色正式版编辑技巧:
1、旋转:双击对象,按住ctrl,拖动对象上手柄,可按15度增量旋转
2、移动:移动时按住ctrl,可使之限制在水平和垂直方向上移动(类似Autocad中的ORTHO-正交)
3、以递增方式移动对象:键盘上的箭头键允许您按任意方向微调对象。 默认时,对象以 0.1 英寸的增量移动。 通过"属性栏"或"选项"对话框中的"编辑"页设置可以修改增量。
4、放缩:单击选择,按住shift拖动控制手柄,可按比例放缩对象大小,按住ctrl拖动控制手柄,可按100%增量放缩按住alt呢?试一试吧。
5、拖动时同时按住 CTRL 键可以按 15 度的增量旋转对象。好不容易绘制好,不小心误操作,怎么办?狂按Ctrl+Z撤消(最多可撤消多少步,可在工具-选项中设置),下一次呢,又是误操作,干脆,锁定它!从菜单中选排列-锁定对象,好了,对象周围的控制手柄变成了一个个小锁,不能移动,复制,删除…解锁怎么办,一次解多个呢?排列-解除锁定(解除全部锁定),OK!
注意:锁定和解除锁定不能用于调和对象,适应路径的文本,有阴影效果的对象等。
6、注意到工作区下面,状态栏上面,有一个"页面"标签吗,右击会弹出一个右键菜单,你可以:
重命名页面,在此页面之前,之后插入页面,切换页面方向(横向货纵向),更改页面尺寸
7、类似的,右击标尺,弹出一个右键菜单,你可以:设置标尺,设置辅助线,设置网格
8、设置标尺的原点:拖动水平和垂直标尺交叉处的到某一位置,这就是新的标尺原点了,再看标尺,也发生了变化。
9、鼠标移到水平或垂直标尺上,按住并拖动,会拉出一根辅助线并显示为当前对象,同样可以拉出多个辅助线。这是设置辅助线简捷直观的一种方法。保持选中辅助线,再次单击,转动辅助线上两端双向箭头,还可以旋转!(按着CTRL健试试)如果要精确设置其坐标,旋转角度,就双击它,在弹出的选项对话中精确设置。如果还不合适,干脆按DEL删除重来。
10、填充矢量图形或文字:直接拖动色盘上的色块到矢量图形(文字)上,注意光标变化,当显示为实心小色块时,是对其进行标准填充,显示为空心色块时,是设置其轮廓线颜色。另一方法:选中要设置的矢量图形或文字,左键单击色块,是标准填充,右键单击色块,是设置轮廓线颜色。
11、对上述填充,要与其它颜色混合来调整浓淡,而又不想用渐变式填充,怎么办?按住(又是按住)CTRL键,单击色盘上另一不同颜色的色块,则这种色块所代表的颜色会10%/1次单击的比例与原先填充颜色混合。
12、指定微调或精密微调的距离单击"工具","选项".在类别列表中单击"工作区""编辑".执行下面一项操作:在要更改的"微调"框中键入值。在"微调"框和"精密微调"框中键入值。需要时可从"单位"列表框中选择测量单位。


















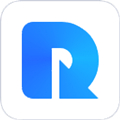
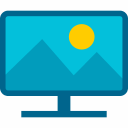

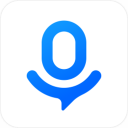









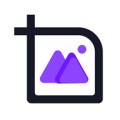



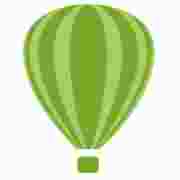




 苏公网安备32032202000432
苏公网安备32032202000432