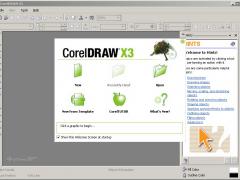
coreldraw x3绿色中文增强版
- 软件授权: 免费软件
- 软件类型: 国产软件
- 软件语言: 简体中文
- 更新时间: 2021-11-13
- 软件评分:
- 软件大小: 556 MB
- 应用平台: WinAll
coreldraw x3绿色中文增强版是一款效率高、质量高的图形图像软件,由久负盛名的加拿大的Corel公司开发的,它不仅具有完善的图形处理功能,而且,还有丰富的内容和专业模板,在设计能力上是其他软件无法抗衡的,目前,这款软件已经广泛运用在商标设计、标志制作、模型绘制、插图描画、排版及分色输出等等诸多领域,几乎每一位商业设计和美术设计的PC电脑上都安装了CorelDRAW。
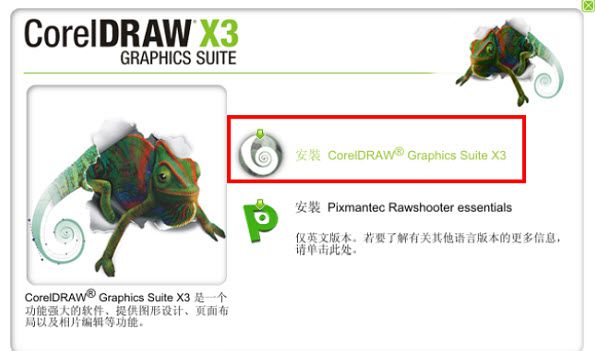
软件特色
更快的速度新增多核支持
更丰富的内容和专业模板
更多学习工具、视频教程和专家提示
更强的兼容性,支持超过 100 种文件格式
更精准的色彩控制力和一致性
更多 Web 功能,包括对 Flash 动画的支持
更多输出选项,可用于打印、Web、数码标牌等
使用步骤
CDR制作矢量旅游海报
本案例分小编将分享用CorelDRAW制作矢量旅游海报。我们都知道CorelDRAW是一个专业图形设计软件,专用于矢量图形编辑与排版,随心所欲地表达自己的风格与创意。本例中的旅游海报制作全程都是矢量图形,加上自己的想法,构成一幅和谐的画面。
步骤一 新建文件。执行“文件”→“新建”命令,在打开的“创建新文档”对话框中单击“横向”按钮,设置宽度为300mm,高度为200mm,设置其他参数如图所示。
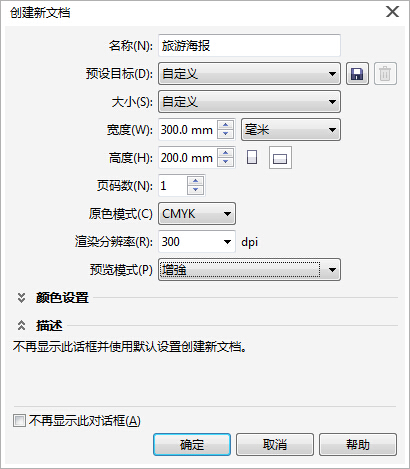
步骤二 添加矩形并填充颜色。双击“矩形工具”可以为页面添加一个等大的矩形,填充颜色值为(C:0,M:30,Y:30,K:50),得到效果如图所示。
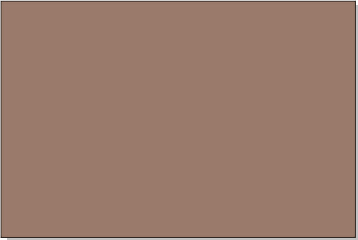
步骤三 新建图层。为了后面制作起来互不影响,执行“窗口”→“泊坞窗”→“对象管理器”命令,在“对象管理器”泊坞窗中,用鼠标右键单击“图层1”在弹出的菜单列表中选择“重命名”,输入“底图”,接着新建“修饰”图层,如图所示。
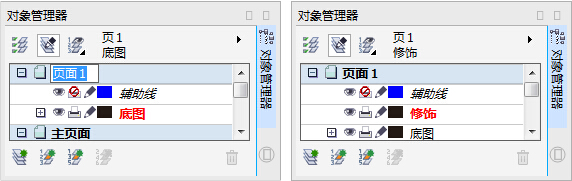
步骤四 新建图层。选择“矩形工具”,在画面中绘制一个宽度为3mm。高度为125mm的矩形,填充为黑色是效果如图所示。
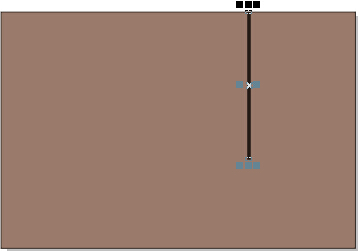
步骤五 填充渐变颜色。按F11键,在打开的“编辑填充”对话框中,设置类型为“线性”,“角度”为90度,设置颜色为(C:0,M:40,Y:100,K: 0),(C:0,M:30,Y:30,K:50),这样图形和底色就融合在一起了,得到如图所示的效果。
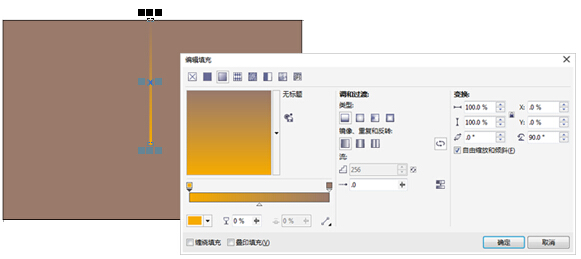
步骤六 再制图形。在选中矩形的情况下,执行“窗口”→“泊坞窗”→“变换”命令,在打开的“旋转”泊坞窗中,设置具体参数,设置旋转角度为8度,在“副本”文本框中添加复制个数,效果如图所示。
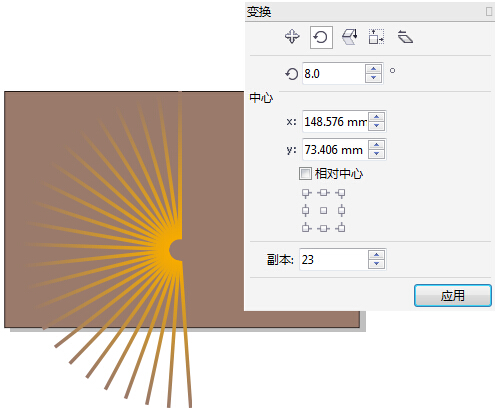
步骤七 旋转图形。选中所有渐变矩形,Ctrl+G群组对象,并旋转角度移动到合适位置,如图所示。
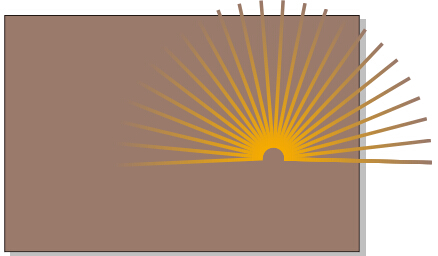
步骤八 置于文本框中。选中群组矩形对象,执行“对象”→“图框精确剪裁”→“置于图文框内部”命令,把它放在矩形中。
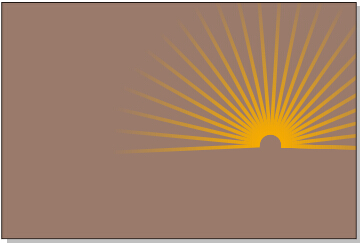
步骤九 绘制立方体。选择工具箱中的“贝塞尔曲线”在页面绘制一个四边形对象,为了得到立方体效果,在绘制另外两个面,效果如图所示。
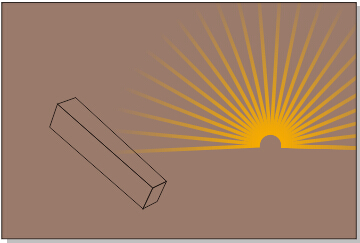
步骤十 绘制立方体,为了得到立方体比较强的效果,将几个面分别填充为不同强度的暖色,这里填充的颜色分别为(C:0,M:20,Y:100,K:0)、(C:0,M:60,Y:100,K:0)、(C:0,M:75,Y:100,K:0),效果如图所示。
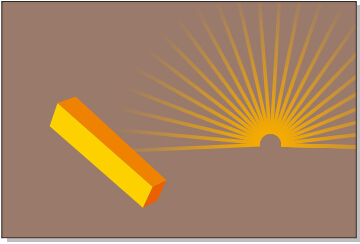
步骤十一 复制对象并填充颜色。选中立方体的三个面,按快捷键Ctrl+G群组,复制得到另外一个对象,将其重新填色为亮度低一些的颜色,得到的效果如图所示。
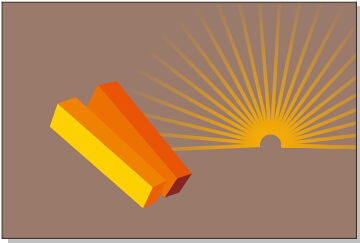
步骤十二 降低长度。为了画面比较好看,将立方体的长度适当地降低,选择“形状工具”选中控制节点并调整位置,选中长度较短的立方体,复制得到列一个图形,重新旋转角度,并将其填充为和前一个立方体一致的颜色,如图所示。
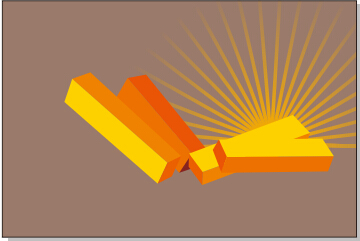
步骤十三 绘制对象。为了美化画面,再添加其他对象,选择“贝塞尔工具”在页面单击并拖拽得到曲线,在“均匀填充”对话框中设置颜色值为(C:30,M:100,Y:50,K:0),得到如图所示的效果。
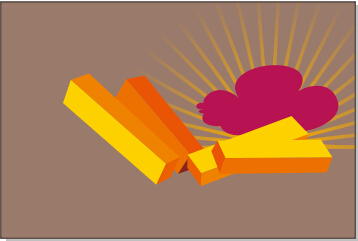
步骤十四 设置轮廓。选择“轮廓笔工具”在打开的对话框中设置颜色值为(C:0,M:18,Y:96,K:0),得到如图所示的效果。
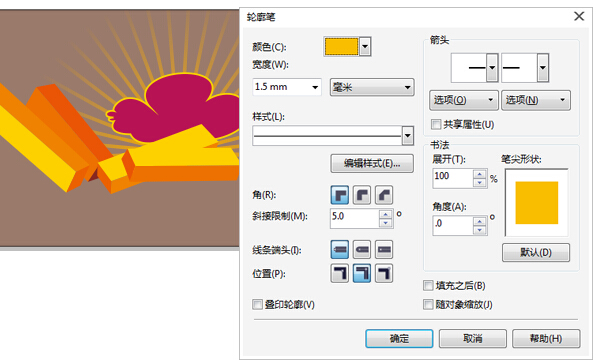
步骤十五 复制对象并调整颜色。拖拽对象至另一处,单击鼠标右键以复制对象,调整大小和位置,然后再重新设置颜色,得到效果如图所示。
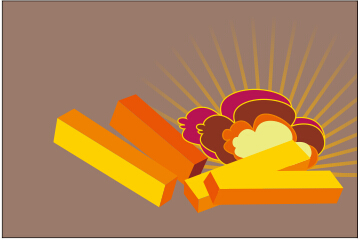
步骤十六 复制对象。复制前面制作好的多个颜色对象,复制得到另一个,拖拽四角的控制点以缩小对象,调整旋转角度后的效果如图所示。
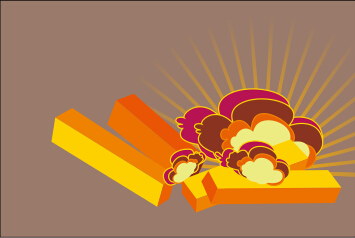
步骤十七 绘制对象。选择“贝塞尔工具”在页面单击并拖拽得到曲线,在“均匀填充”对话框中设置颜色值为(C:0,M:75,Y:100,K:0)效果如图所示。
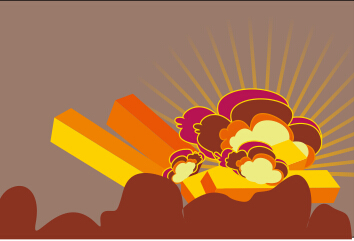
步骤十八 复制对象。复制对象并缩小,然后使用“形状工具”调整对象的节点位置以得到一个比较完整的形态,然后将其重新填充颜色值(C:0,M:60,Y:100,K:0)和(C:10,M:10,Y:30,K:0),效果如图所示。
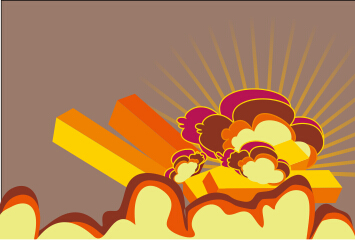
步骤十九 绘制圆形,在“对象管理器”中新建“圆形”图层,使用“椭圆形工具”按住Ctrl键拖拽得到正圆,填充颜色值为(C:0,M:0,Y:100,K:0)效果如图所示。
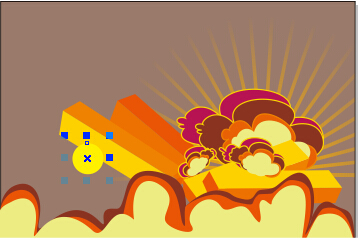
步骤二十 复制图形。复制圆形,将其比例缩小,然后重新填充颜色为(C:0,M:30,Y:100,K:0)得到如图所示的效果。

步骤二十一 调整图形。复制圆形并填充为不同颜色,分别调整大小和位置,使其有趣排列且具有美感,得到如图所示的效果。

步骤二十二 输入文字。在页面单击并输入文字,在属性栏中设置文字的字体为“方正超粗黑简体”,字号为32pt,颜色为黄色,效果如图所示。

步骤二十三 输入其他文字。继续输入其他与旅游相关的文字,同样在属性栏中设置文字属性,为了整体的美感,文字要有大有小,效果如图所示。

步骤二十四 绘制矩形。绘制矩形,在选择“渐变填充”的“编辑填充”对话框中设置渐变颜色为由黄色至底色的颜色值,设置具体参数,得到的效果如图所示。
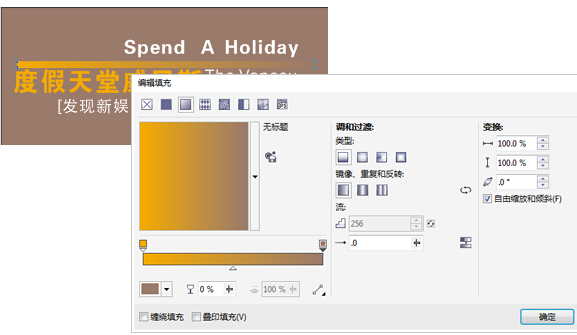
步骤二十五 最终效果,为了让旅游方面的信息更加完善,可以继续添加与此相关的文字,如旅游目的地的优势等信息,使游客很有兴趣到此地方,调整文字的大小和颜色,得到旅游海报的最终效果如图所示。
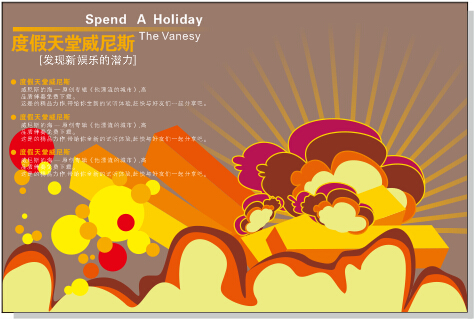











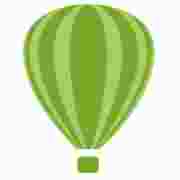




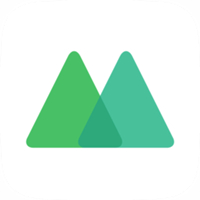



 苏公网安备32032202000432
苏公网安备32032202000432