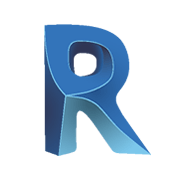
Autodesk Revit LT 2018绿色版 64/32位(附注册码)
- 软件授权: 免费软件
- 软件类型: 国产软件
- 软件语言: 简体中文
- 更新时间: 2023-09-25
- 软件评分:
- 软件大小: 1.1KB
- 应用平台: WinXP / Win7 / Win8 / Win10
Autodesk Revit LT 2018绿色版是一款非常实用的建筑BIM软件,通过采用BIM,建筑公司可以在整个流程中使用一致的信息来设计和绘制创新项目,通过精确实现建筑外观的可视化来支持更好的沟通,使项目各方了解成本、工期与环境影响。主要适用于建筑师和设计师们,能够基本上满足用户对三维建模的需求,而且新版本增加了一百多种钢结构节点,拥有生自动生成混凝土结构连接类型,可以大大地提高工程效率。下面小编为大家带来了绿色版,有需要的欢迎来系统天地下载使用!
软件特色
协调模型
将 Navisworks 文件作为轻质上下文,以便与其他人共同开展项目
明细表组和 Revit 链接
要更好地理解和量化项目,请在模型中创建链接和组明细表
全局参数
在设计意图中嵌入正在使用半径和直径标注以及等长约束进行工作的项目范围参数
多层楼梯
在项目中将楼梯连接至标高,可快速创建和修改多层建筑
栏杆扶手
现在,您在创建栏杆扶手时将拥有更多控制权。包括根据楼梯自动调整的地形上的立体栏杆扶手和立柱放置
MEP 制造建模
Revit 允许您一点一点构建倾斜管道模型,并为制造图元使用多点布管
MEP 设计和分析
操纵电路回路,定义自己的空间类型,纳入新风需求
机械仿真
流量和压降数据现已连接到泵和后台计算进程
适用于复杂几何体的钢筋
将钢筋放置在自由形式的混凝土对象中。利用改进后的不同钢筋分布加固导入的混凝土图元
3D 钢筋图形约束
使用画布中图形操纵器在 3D 视图中编辑钢筋逻辑,以实现更快速的模型定义
其他钢结构连接
100 多个新的连接。现在,您可以为用户自定义族创建连接
安装教程
1、下载软件后解压运行文件,因为是压缩的形式,直接运行,需要解压。
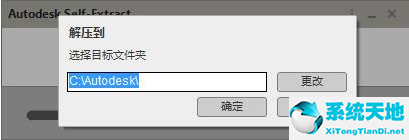
2、解压默认是在c盘的Autodesk栏目,打开文件,运行软件,选择安装
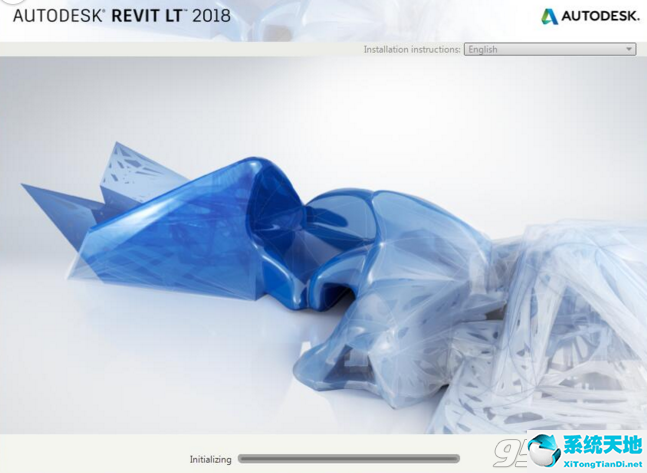
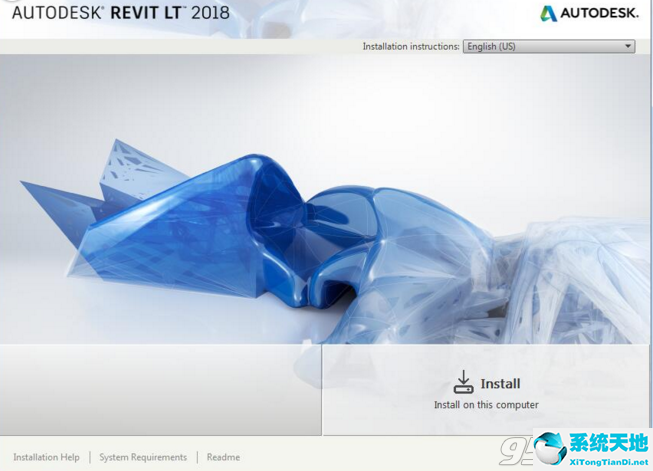

软件安装需要一些时间,请耐心等待
Autodesk Revit LT 2018绿色版注册机绿色方法
1、运行软件进入选择开始界面,点击输入序列号;
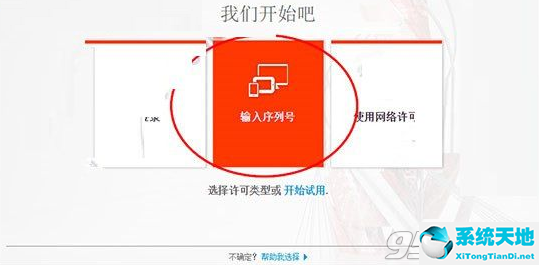
2、进入软件的隐私声明界面,点击我同意;
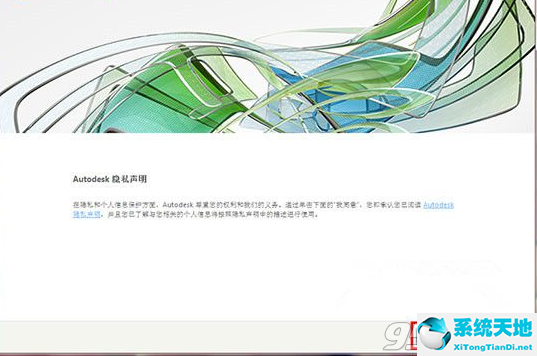
3、进入输入产品密钥、序列号界面,将得到的相关信息输入“序列号“066-066666666”,输入密钥“829J1”;
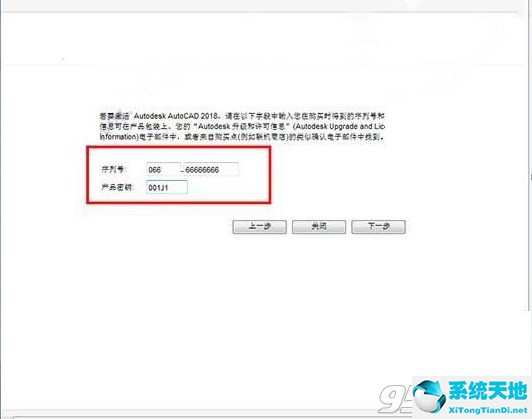
4、将安装包里面的注册机进行打开,出现下图界面;
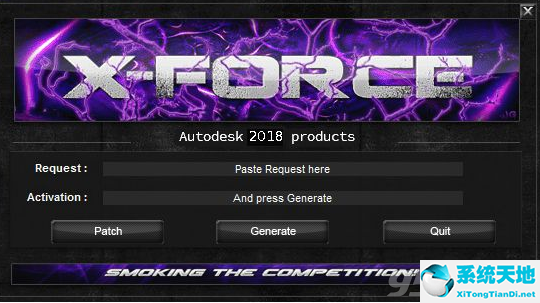
5、将申请号复制到注册机的相关界面;

6、点击Generate生成需要的激活码,支持复制到相关的软件输入框,点击下一步即可完成激活;
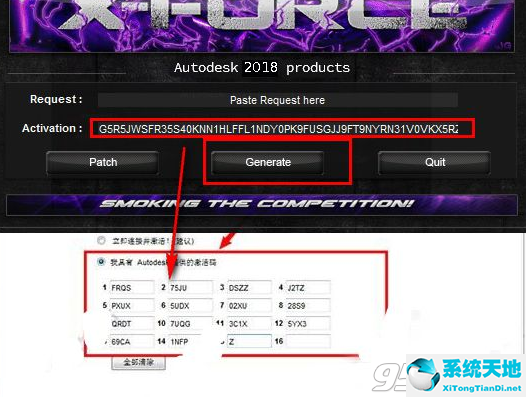
软件功能
一、建筑增强功能
1、勾绘线:使用新的“勾绘线”功能将手绘的图形样式应用到当前视图;或定义视图样板中的设置,以将样式应用于多个视图。 请参见关于勾绘线。
2、反走样:在“选项”对话框中,“使用反走样”选项已修改为“使用反走样平滑线条”。 现在,您可以为项目中的所有视图或选定的视图启用反走样功能。 Revit.ini 中的相应设置可以让您为用户对这些选项进行预定义。 请参见使用反走样平滑线条。
3、光线跟踪可用性方面的改进:视图的“光线追踪”交互式渲染视觉样式已得到增强,可提供更快、更高质量、平滑的渲染,改进了颜色精确度和所有背景中的阴影
4、公式
exp(x) -- 在公式的早期版本中,软件将 exp(x) 计算为 10^x。从此版本开始,软件将 exp(x) 计算为 e^x。
ln (x) -- 从此版本开始,可将自然对数(对数底 e)按公式表示为 ln(x)。
二、Revit 平台增强功能
1、隐藏线:
⑴现在可以在三维视图中自动显示所有隐藏线。
⑵在视图属性中,使用新的“显示隐藏线”参数来控制当前视图中的隐藏线显示。 也可以为视图样板定义此参数
⑶为支持新的“显示隐藏线”参数,“隐藏线”子类别已添加到以下类别:结构连接件、结构钢筋和结构加强板
⑷在早期版本中,“规程”视图参数控制是否在视图中显示隐藏线。 在 2015 版本中,“规程”参数和“显示隐藏线”视图参数都可彼此独立操作
2、修订:
⑴现在可以删除修订。 删除修订会一并删除模型中的修订及所有与修订关联的云和标记。
⑵使用标准绘图工具(例如线或矩形)绘制云线批注形状。 按空格键可翻转云线形状中的圆弧方向。
⑶在“图纸发布/修订”对话框中,指定项目中云线批注的最小弧长。
3、IFC 导入:
⑴链接 IFC:要将 IFC 文件链接到当前项目,请使用“插入”选项卡上新的“链接 IFC”工具。 如果以后更改 IFC 文件并重新载入项目,该项目将更新以反映更改。
⑵打开 IFC:打开 IFC 文件时,可以指定图元是否自动连接(墙到墙,或墙到柱)。 在“打开 IFC 文件”对话框中,“自动连接图元”选项在默认情况下处于启用状态。 禁用此选项可以更好地控制结果,并且可以在导入过程中提高性能。
⑶在“导入 IFC 选项”对话框中,列标题已被修改以使其意义更加清晰。
⑷用于提高已链接 IFC 数据质量的改进功能将增加视觉逼真度并在导入过程中提高性能。
4、明细表/材质提取:
现在,可以将以下参数包含在墙明细表或材质提取明细表中:
⑴墙底定位标高
⑵底部偏移
⑶墙顶定位标高
⑷顶部偏移
⑸无连接高度
5、可以指定在“明细表属性”对话框的“排序/排组”选项卡中“自定义总计标题”字段内用于显示总计标题的自定义文字
您现在可创建包含图像的明细表,以表达图元的图形信息。
6、许多图元都已添加“图像”实例属性和“类型图像”类型属性,以将图像和图元实例或类型关联。 这样这些图像就可包含在明细表中,并在明细表放置到图纸上时显示。
7、创建“钢筋形状”族时可使用新参数“形状图像”将图像与钢筋形状类型关联,以增强钢筋明细表。
8、“管理图像”对话框已得到增强,可支持在模型中管理图像。 包括与族和图元关联的图像。。
9、图纸上的视图:在图纸上处理活动视图后,现在可以在视图外双击以取消激活该视图,并显示视口。
10、复制视图:在复制视图时,副本的默认名称为“<视图名称> 副本 1”。 在将视图复制为相关视图时,副本的默认名称为“<视图名称> - 相关 1”。 复制的视图在项目浏览器中具有焦点(使您可以轻松地重命名视图),并且视图的副本在绘图区域中处于打开状态。
11、视图参照:现在可以在创建视图参照后更改参照的视图。 在创建参照后,还可以根据需要在参照详图索引、参照剖面和参照立面中修改视图参照。
12、修剪/延伸多个图元:现在可以使用选择框来选择多个图元进行修剪,或延伸到其他图元定义的边界。 用户仍然可以单击以选择要修剪或延伸的单个图元。
13、“管理链接”对话框:使用“管理链接”对话框上的“添加”按钮,用户现在可以将 Revit 模型和 CAD 文件链接到项目,而无需退出对话框再选择其他工具
14、注释记号设置:
⑴此工具现在可从“注释记号”下拉列表的“注释”选项卡上直接使用,而不是从“标记”面板下拉列表。
⑵该注释记号文件可存储在本地或远程服务器上。
⑶显示在“注释记号设置”对话框中的图标可以指示该注释记号表已加载或需要重新加载。
15、族参数:
⑴默认情况下,现在新的族参数会按字母顺序升序排列添加到参数列表中创建参数时的选定组。
⑵创建或修改族时,现在可以在“族类型”对话框中控制族参数的顺序。 在族编辑器中,打开族,然后打开“族类型”对话框。 使用“排序顺序”按钮(升序和降序)为当前族的参数按字母顺序进行排序。 若要进一步更改排序,请选择某个参数,然后使用“上移”和“下移”按钮来修改参数在组中的顺序。 在载入到项目时,将在族的“属性”选项板(实例参数)和“类型属性”对话框(类型参数)中保持此参数顺序。
注: 在编辑“钢筋形状”族参数时,“排序顺序”、“上移”和“下移”按钮不可用。
⑶创建族参数时,可以添加最多 250 个字符的工具提示说明。
16、标记引线:在移动已标记的图元或拖动标记头部时,标记引线和弯头调整行为现在与文字引线保持一致。 在移动或调整标记时,引线中从图元到弯头的部分是活动的,而从弯头到标记的部分将保持固定。
17、锁定图元:
⑴为避免未意识到图元已锁定而将其意外删除的情况,在试图删除已锁定图元时的警告消息已更新。 Revit 现在会警告您该图元已被锁定,并指示要先解锁图元,才能使用“删除”,而不是允许删除操作并提供警告信息。
⑵如果选择多个图元(某些锁定和某些未锁定)要进行删除操作,Revit 会删除未锁定的图元,并会警告您必须先解锁锁定的图元,然后才能删除。
18、视图标题族:当创建视图标题族的标签时,现在可以使用“视图”类别中的任何参数;不再局限于“视口”类别中的参数。 如果您要显示自定义信息,还可以将共享参数添加到标签。
19、附着的详图组:附着的详图组现在表现为别针而非图钉方式。 如果选择一个附着的详图组,则会显示别针图标。 由于这些组不是图钉固定的,因此可以将它们删除,并且即使“选择固定的图元”选项处于禁用状态时,也可以选择这些组。 当“选择固定的图元”处于禁用状态时,只有一种情况无法选择附着的组,即详图组所附着的模型组是固定的。
20、部件代码文件:在“管理”选项卡的“其他设置”下,现在可以指定部件代码文件,以用于向模型图元的“部件代码”类型属性分配统一格式的代码。 该文件可存储在本地或远程服务器上。 请参见部件代码设置。 现在,统一格式的 2010 分类文本文件也已安装,默认情况下位于 %ALLUSERSPROFILE%Autodesk<产品名称与版本>Libraries<区域设置和语言>。
21、使用建筑图元进行能量分析:直接从 Revit 建筑图元自动创建能量分析模型并将其发送给 Autodesk Green Building Studio 用于分析的算法已得到改进,在处理某些 Revit 图元时,可提供更大的分析表面精度,并可更好地识别天花板掏空空间。
三、性能增强功能
1、在视图中更快地绘制图元:Revit 现在合并了绘图过程,许多图元都以较大的批量绘制以提高性能。 例如,在绘制 100 面墙时,Revit 以前需要 200 个图形调用。 在此版本中,Revit 现在可以仅使用 2 个图形调用来绘制相同的墙。 因此,视图的重画速度变得更快,视图的导航速度也更快。
2、更快地选择图形:在模型中选择大量单元时,Revit 会使用新的过程来显示选定的图元,以使软件性能得到改进。
3、提升了MEP视图中的性能:用于在视图中显示 MEP 图元的基本技术已得到增强,从而提升了当打开和操纵涉及大量 MEP 图元的视图时的性能。
四、结构框架和建模
1、将连接的梁的端点与另一个梁、结构柱或结构墙将对齐。 也可以重设之前已对齐的梁端点。 这些工具只在“中等详细程度”和“精细详细程度”视图中提供
2、使用“对正点”工具快速更改框架图元物理几何图形的对正。 在绘图区域中选择新的对正方向,无需在“属性”选项板中调整参数值。
3、使用“Y 轴偏移”和“Z 轴偏移”对正工具快速偏移框架图元的物理几何图形。 绘图区域中现在可以直接使用精细调整,无需在“属性”选项板中手动计算和输入参数值。
4、现在可以使用造型操纵柄来单击并拖动绘图区域中的端点延伸或梁和支撑的缩进。 使用造型操纵柄可直接操纵框架图元几何图形,并将端点捕捉到其他几何图形或参照线。
5、“定位线”位于“可见性/图形”对话框的“结构框架”模型类别中。 在任何视图中显示梁和支撑的定位线以作为建模时的参照。
6、在竣工条件中不允许定位结构框架图元的连接行为。 如果未连接,结构框架图元可以沿另一结构框架图元的几何图形捕捉到特征点。
7、结构框架图元族现在具有“剖面形状”类别。 定义后,“剖面形状”类别会创建新类型属性(例如框架图元的剖面尺寸标注和分析属性)。
8、结构框架图元族现在具有“剖面形状”类别。 “剖面形状”类别在定义时会新建框架图元的剖面尺寸标注。
9、实例属性“顶部高程”已被添加到独立基础、条形基础和基础底板中。 “顶部高程”用于指定基础最高的点或平面的高程。 在记录项目时,可以在标记中使用该信息。
五、钢筋
1、将钢筋添加到由表面图元生成的混凝土零件中(如墙和楼板)。 与整个混凝土图元类似,混凝土部件拥有钢筋保护层,并且可以作为钢筋、钢筋集、区域钢筋、路径钢筋和钢筋网的主体。
2、可以在钢筋明细表中列出部件。
3、实例属性“主体类别”已被添加到钢筋、区域钢筋、路径钢筋、钢筋网区域和钢筋网片以帮助分辨适当的主体。 可以过滤明细表和标记的“主体类别”。
4、将单个钢筋网网片放置到基础底板、结构墙和结构楼板。 图纸将参照并捕捉到保护层、主体洞口和现有的搭接接头。
5、将结构钢筋网区域减少到单个钢筋网网片。
6、更高效地选择钢筋。 右键单击钢筋或钢筋网图元,然后从关联菜单中单击“选择主体中的所有钢筋”或“选择主体中的所有钢筋网”。
7、钢筋和钢筋网现在具有与现有钢筋匹配的编号序列。 此编号可以录入明细表并应用于文档中的标记。
将钢筋、钢筋集和钢筋网片分配给不同的分区,以更好地促进逻辑设计、制造、交付和场地放置。
8、可通过“钢筋编号”对话框管理钢筋编号和修改隔墙。
9、当使用“标记所有未标记的对象”注释工具时,现在可以从“标记所有未标记的对象”对话框中指定钢筋符号。
10、通过调整钢筋集的钢筋演示来简化包含复杂钢筋集的视图。 请参见修改钢筋集中的钢筋演示。
11、为放置在视图或剖面中的钢筋集指定默认钢筋演示。 默认设置可以在“钢筋设置”对话框中找到。
12、现在更新了多钢筋注释,以更好地反映钢筋集的数据更改。 这包括钢筋演示更改。
13、在应用于多个钢筋集时,多钢筋注释现在包含一些增强功能,例如,对标记或分段进行分组和排序。
六、结构分析模型
1、现在,在使用“可见性/图形”对话框中提供的新参照小控件调整分析模型时,您可以参照局部坐标系 (LCS)。 该小控件沿分析图元显示。
2、柱的 LCS 现在与梁和支撑的 LCS 一致。
3、分析链接的改进包括:
⑴分析链接现在可在任意方向创建,包括垂直方向。
⑵用于分析链接的公差仅在分析图元之间计算。 物理模型将被忽略。
⑶用于分析链接的公差在三维空间中计算为距离,而不是沿着全局轴计算。
4、将主体荷载定向到项目或主体局部坐标系。
5、将边界条件定向到项目或主体局部坐标系。
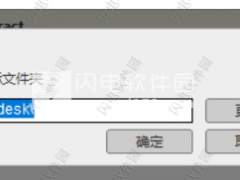
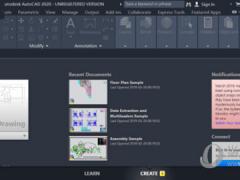












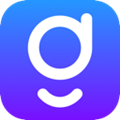

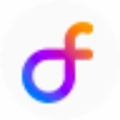

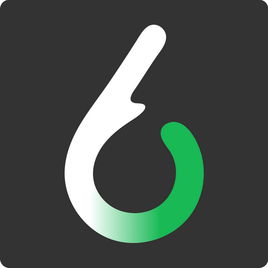







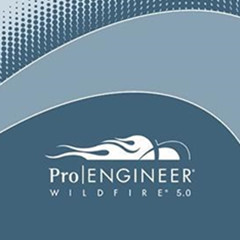
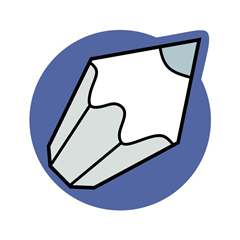


 苏公网安备32032202000432
苏公网安备32032202000432