
coreldraw 2019 win10版下载
- 软件授权: 免费软件
- 软件类型: 国产软件
- 软件语言: 简体中文
- 更新时间: 2021-11-08
- 软件评分:
- 软件大小: 727 MB
- 应用平台: WinXP/Win7/Win8/Win10
coreldraw 2019 win10版下载_cdr下载最新版。coreldraw 2019 win10版是加拿大Corel公司的平面设计软件,coreldraw 2019 win10版给设计师提供了矢量动画、页面设计、网站制作、位图编辑和网页动画等多种功能,CorelDRAW最新版本2019,win10平台上最新版本2019。cdr2019的支持应用程序,除了获奖的CorelDRAW(矢量与版式)、CorelPHOTO-PAINT(图像与美工)两个主程序之外,还包含CorelPowerTRACE(位图转矢量图程序),CorelCAPTURE(抓取工具程序)等实用工具。系统天地提供cdr下载:coreldraw 2019 win10版下载。

软件功能
1、LiveSketch工具
在移动中绘制草图和设计!LiveSketch是一个具有革命性的全新工具,这款软件的开发和设计完全基于人工智能和机器学习的最新发展。形式自由的草图会在启用触摸功能的设备上转换为精准的矢量曲线。
2、增强节点、手柄和矢量预览
使用增强的预览、节点和手柄功能,可以更有效地编辑对象和效果,也不会迷失在设计的背景颜色中。
3、卓越的交互式滑块
轻松处理对象填充、透明度、混合、立体化、阴影和轮廓,这得益于更加突出的交互式滑块。
4、自定义节点形状
通过为每个节点类型分配唯一的形状,CorelDRAW2019可简化形状曲线和对象,从而轻松识别平滑、尖突和对称节点。您也可以选择最适合您的工作流程的节点形状。
5、触摸友好的用户界面
平板电脑模式支持轻松通过触摸屏幕或使用触控笔进行快速调整。通过仅显示最常使用的工具和命令,全新的触摸工作区会最大化绘图窗口大小,这样您可以使用单个手势进行摇动和缩放。
6、功能强大的触控笔功能增强
凭借原生对MicrosoftSurface和高级触摸笔的支持,感受更加自然的绘图体验,并获得更加形象的效果。重新设计的UI可直接访问相关控件,并且能够快速选择使用哪个触控笔属性。CorelDRAW2019在功能方面已得到全面提升,因此您可以充分利用触控笔的压力、倾斜、停顿和旋转,从而控制各种工具和效果。
7、导入原有工作区
CorelDraw2019破解版可让您无缝导入此前在版本X6、X7和X8中创建的CorelDRAW和CorelPHOTO-PAINT工作区。您可以灵活地导入一些工作区元素,并移除其他工作区元素。您也可以选择将其添加到当前工作区,或创建全新的UI配置。选择导入或导出哪个工具区元素的速度较以往更快。
8、MicrosoftSurfaceDial支持
CorelDRAW2019在Win10上提供原生MicrosoftSurfaceDial支持。使用套装中的CorelDRAW和CorelPHOTO-PAINT应用程序,体验其中一种通过技术创作和交互最独特的方式。
9、字体嵌入
可以在保存CDR文档时嵌入字体,以便接收者可以完全按照设计的那样查看、打印和编辑该文档。
10、专为Win10和最新版本的硬件优化
通过完全支持MicrosoftWindows10,获取您需要的功能和稳定性,了解创新功能如何增强您的图形设计软件体验,并畅享对Window8.1和7的现有支持。扩展设计程序的兼容性选项,支持最新的文件格式,包括AI、PSD、PDF、JPG、PNG、SVG、DWG、DXF、EPS、TIFF、DOCX、PPT等。
软件功能
1、矢量和位图图样填充
通过使用“对象属性”泊坞窗中的增强控件,可以预览、应用和交互式变换矢量图样填充和位图图样填充。还可以使用新增的.FILL格式保存已创建或修改的填充。
2、增强的刻刀工具功能
借助高级刻刀工具,您可以拆分矢量对象、文本和位图。您可以沿任何路径分割单个对象或对象组。
3、编辑填充对话框
其中的“编辑填充”对话框可让您更高效地访问所有可用填充控件,并在调整时提供实时预览。
4、自定义窗口边框的颜色
您可以自定义CorelDRAW和CorelPHOTO-PAINT中的窗口边框颜色,以满足您个人的喜好。
5、欢迎屏幕
欢迎界面中的新“产品详细信息”页面是套件和用户帐户的最新一站式资源。了解更多有关产品或订阅、帐户状态、产品更新、可用资源、工作空间选择和全新升级计划的信息。
6、工作区
可选择针对不同熟练程度的用户和特定任务而设计的各种工作区:“页面布局”和“插图”工作区、针对老用户的“经典”选项、针对新用户的Lite选项,以及具有AdobePhotoshop和AI外观效果的工作区。
7、特殊字符、符号和字形
重新设计的“插入字符”泊坞窗可显示与所选字体关联的所有字符、符号和字形,使得查找这些项目并将其插入到文档中变得比以往更加容易。
8、颜色样式泊坞窗
使用增强的“颜色样式”泊坞窗查看、排列和编辑颜色样式及颜色和谐。可以将文档中使用的颜色添加为颜色样式,从而更轻松地将颜色更改实施到整个项目。
9、上下文相关对象属性泊坞窗
重新设计的“对象属性”泊坞窗新增了一个选项卡选项,一次仅显示一组格式控件,使用户更容易专注于手头的任务。使用依赖对象的格式选项微调设计。
10、透明度
新增的透明度设置可更快更轻松地应用和调整对象透明度。
11、样式引擎和泊坞窗
可以轻松创建轮廓、填充、字符和段落样式,并引入了“样式集”(即一组样式),您只需稍后编辑一次,就能将更改立即应用于整个项目。
12、颜色管理
可以通过“默认颜色管理设置”对话框设置应用程序颜色策略,以实现更准确的颜色显示,从而让高级用户拥有更强的掌控感。
13、PANTONE专色调色板
能够支持最新的专色调色板以及来自PANTONE的新调色板。
14、提示泊坞窗
增强提示泊坞窗可让您快速访问其他资源,例如视频提示、长篇视频和书面教程,因此您可以了解更多有关工具或功能的信息,而无需进行搜索。
常见问题
为什么选择 CorelDRAW2019?
尽在掌控
管理您的设计旅程,选择您的购买方式。享受专为您选择的平台( Windows 或 Mac)开发的高级功能,随时随地使用 CorelDRAW.app。
创意无限
无论您是设计标牌、徽标、网页图形还是打印项目,都可享受到与您独特的风格相得益彰的定制功能。
高效工作
通过一系列创新应用程序,结合兼具卓越速度、功能和性能的直观工具,最大限度地提高时间效率。
在CorelDRAW中如何让快捷有效的使用模板?
用户可以使用 CorelDRAW 附带的预设模板,也可以创建和使用自定义模板。单击文件>从模板新建,在其搜索框中输入你想要模板关键词,按下Enter即可,这时与搜索的此匹配的缩略图将会显示在窗格中。
如果您只想使用模板中的样式,可以使用文件> 打开命令创建空白文档,可以随时将样式从模板导入文档。通过文件>打开,找到存储该模板的文件夹,双击打开模板,启用打开编辑复选框。
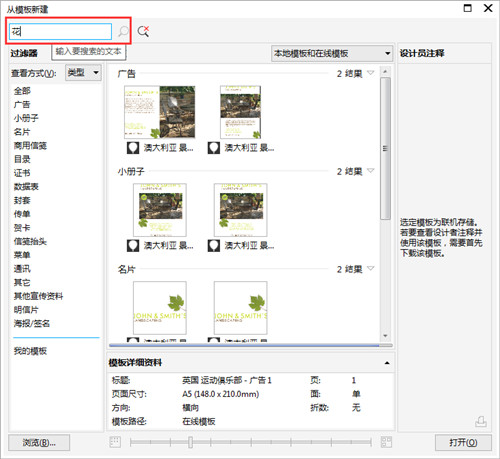
使用教程:
cdr如何裁剪图片?
方法一:用裁剪工具裁剪图片
1.打开软件CorelDRAW 2019,新建A4文档。
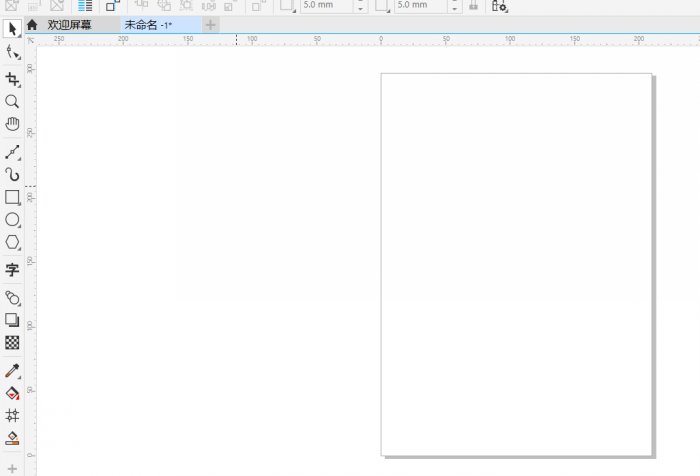
图1:新建文档
2.单击文件-导入,导入所需要剪裁的图片。(快捷键是Ctrl+I)。
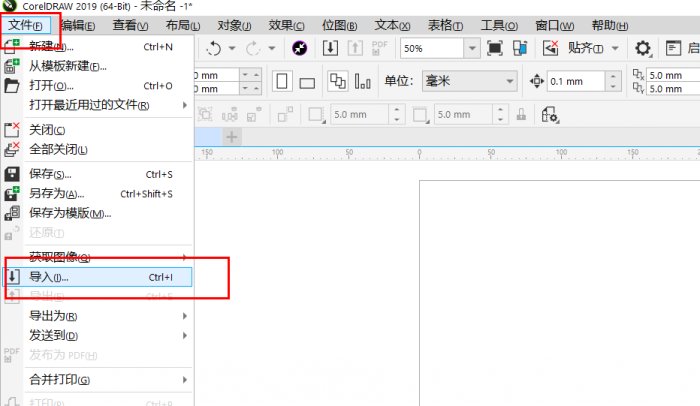
图2:导入图片路径
导入图片后,随意放置一个位置,图片是默认被选中的。

图3:导入的图片
3.单击界面左侧的工具箱中的第三个工具——裁剪工具
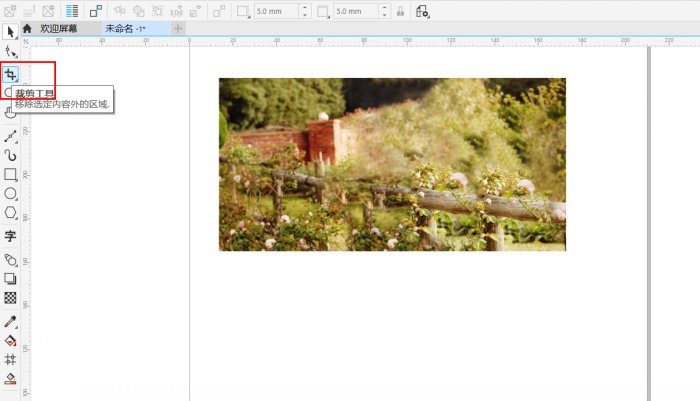
图4:裁剪工具
4.按住鼠标左键,拖动鼠标,在图片上可以直接划出图片的一部分,单击左上角的裁剪或是清除。
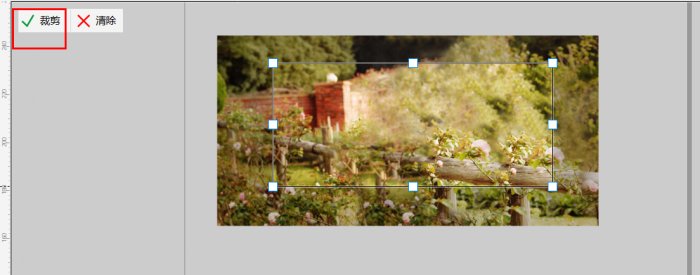
图5:直接用鼠标划出想要的图片部分
5.如果想要裁剪出精准数据的图片,可以通过上面属性栏的数字直接控制剪裁图片的大小。还可以调整旋转角度,切出倾斜的形状的图片。
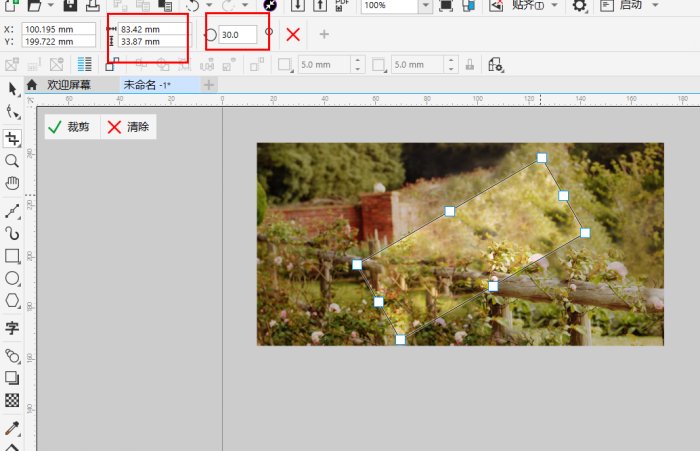
图6:设置精准裁剪图片的尺寸和角度
6.单击左上角的剪裁即可得到剪裁的图片,如下图所示。

图7:剪裁后的图片
方法二:置于图文框内部
1.用多边形工具画出一个正五边形,将图片导入软件中,并填充上颜色。
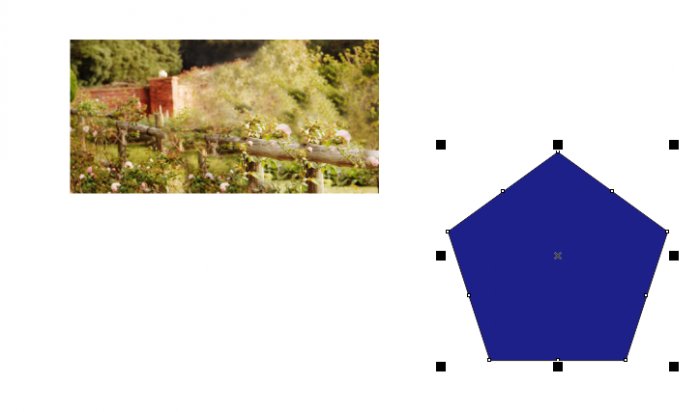
图8:画正五边形,导入图片
2.移动图片到正五边形上,单击对象-PowerClip(W)-置于图文框内部。
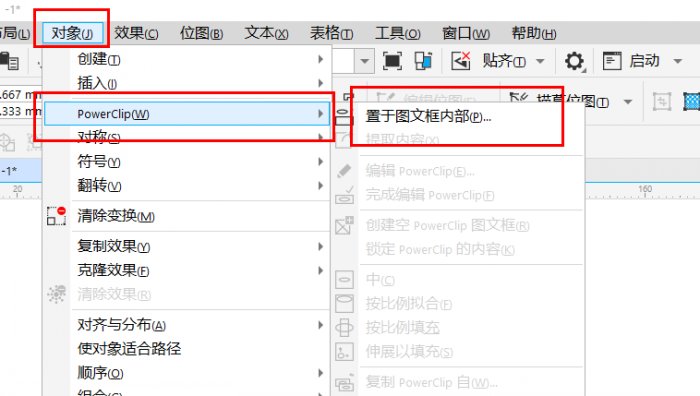
图9:置于图文框内部路径
3.鼠标变成一个黑色箭头,单击正五边形。图片就置于五边形内部了。
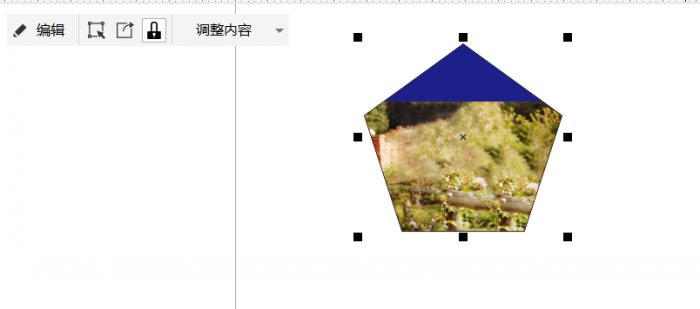
图10:图片置于五边形内
4.单击编辑,移动图片至合适的位置,并同时调整图片的大小。
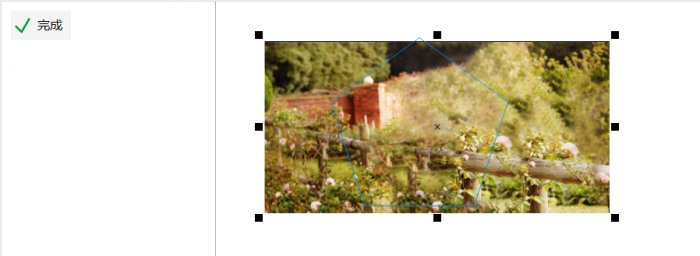
图11:移动图片位置
5.单击左上角完成,即可得到一个正五边形的图片。
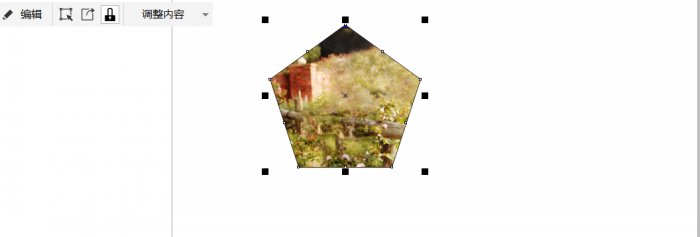
图12:得到五边形图案
方法二中的图形可以是贝塞尔工具画出的任意图形,用这个方法几乎可以剪裁出各种形状的图片,但操作较为繁琐;方法一操作简单易懂,也可以控制剪裁的图片的大小,但只能剪裁出矩形这样的规则形状。



















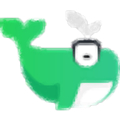




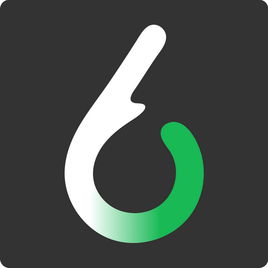





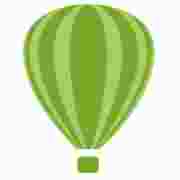




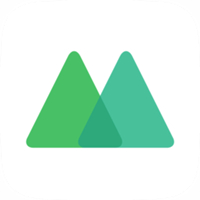



 苏公网安备32032202000432
苏公网安备32032202000432